This chapter describes how to use the Nautilus file manager.
By default, the Nautilus file manager displays items as icons, as illustrated in the following figure. Whilst this is a user friendly and intuitive way to present information more detail is often required. Nautilus also provides the option to display files and folders in list form instead of using icons.
The Nautilus file manager providesan integrated access point to your files and applications. Nautilus enables you to do the following:
Display your files and folders.
Manage your files and folders.
Run scripts.
Customize your files and folders.
Nautilus also manages the desktop.The desktop lies behind all of the other components in your desktop environment.The desktop is an active component of the user interface.
Nautilus windows enable you to display andmanage your files and folders. You can open a Nautiluswindow in any of the following ways:
Double-click on the Home object on thedesktop.
Choose Applications -> Home Folder.
Right-click on the desktop to open the Desktopmenu. Choose New Window.
The Nautilus window displays the contentsof your home location in the view pane.
Nautilus windows enable you to display andmanage your files and folders. Figure 7–1 shows a Nautilus window that displays the contents of a folder.
Figure 7–1 Contents of a Folder in a Nautilus Window
Table 7–1 describes the components of Nautilus windows.
Component | Description |
|---|---|
Menubar | Contains menus that you use to perform tasks in |
Toolbar | Contains buttons that you use to perform tasks in |
Location bar | Contains the following elements:
|
Side pane | Performs the following functions:
|
Tabs | Click on a tab to open a tabbed pane.The side pane contains the following tabbed panes:
|
View pane | Displays the contents of the following:
|
Resize handle | Grab this handle, then drag toresize the side pane and the view pane. |
Statusbar | Displays status information. |
You can also open a popup menu from Nautiluswindows. To open this popup menu right-click in a Nautiluswindow. The items in this menu depend on where you right-click. For example,when you right-click on a file or folder, you can choose items related tothe file or folder. When you right-click on the background of a view pane,you can choose items related to the display of items in the view pane.
View Pane
The view pane can display the contentsof the following:
Particular types of files
Folders
FTP sites
Nautilus contains viewer components thatenable you to display particular types of file in the view pane. For example, you can use an image viewer to display Portable Network Graphics (PNG) filesin the view pane. The following figure shows a PNG file displayed in the viewpane.
Displaying a file in the view pane provides the following benefits:
Uses less system resources than when you launch an application.
Takes less time than when you launch an application.
However, you cannot edit a file in the view pane.
Nautilus also includes viewsthat enable you to display the contents of your folders in different ways.For example, you can display the contents of a folder in the following typesof view:
Icon view: Displays the items in the folder as icons.
List view: Displays the items in the folder as a list.
Use the View menu to choose how to display a folder.For more information on views, see Using Views to Display Your Files and Folders.
Side Pane
The side pane can containthe following elements:
An icon that represents the current file or current folder.The side pane also contains information about the current file or currentfolder.
Tabbed panes that enable you to navigate through your files.
If a file is displayed in the view pane, buttons appear inthe side pane. The buttons enable you to perform actions on a file, otherthan the default action.
Tabbed Panes
The side pane can containthe following tabbed panes:
History
Contains a history list of files, folders, and FTP sites that you haverecently visited.
Notes
Enables you to add notes to your folders.
Tree
Displays a hierarchical representation of your file system. You canuse the Tree tabbed pane to navigate through your files.
Table 7–2 describes how to work with tabbedpanes.
Table 7–2 Tabbed Pane TasksTask | Action |
|---|---|
Open a tabbed pane. | Click on the tab. |
Close a tabbed pane. | Click on the tab. |
Remove a tab from the sidepane. | Right-clickin the side pane, then choose the tab that you want to remove from the menu. |
Add a tab to the side pane. | Right-click inthe side pane, then choose the tab that you want to add from the menu. |
Icons and Emblems
In icon view, Nautilus displays your files andfolders as icons. You can add emblems to your file icons and folder icons.An emblem is a small icon that you can add to an item to visually mark theitem. For example, to mark a file as important, you can add an Important emblem to the file icon to create the following visualeffect:
For more information on how to add an emblem to an icon, see To Add an Emblem to a File or Folder.
The following table describes the structure of the file icon:
Component | Description |
|---|---|
Emblem. This emblem is the Important emblem. | |
Icon that represents the file.This icon contains a preview of the contents of the file. | |
Icon caption. You can modify what items of information are displayed in theicon caption. |
Nautilus includes default emblems for thefollowing types of item:
Symbolic links
Items for which you have the following permissions:
Read permission only
No read permission and no write permission
The default emblems change depending on your theme. The following tableshows the default emblems for the Default theme.
Default Emblem | Description |
|---|---|
Symbolic link | |
Read permission only | |
No read permission and no write permission |
Each Nautilus window displaysthe contents of a single file, folder, or FTP site. This section describesthe following:
How to display items in
Nautiluswindows.How to open files from
Nautiluswindows.How to navigate the files and folders in your file system.
How to navigate to FTP sites.
To Display Your Home Location
To display your home location,perform one of the following actions:
Double-click on the Home object on thedesktop.
On a
Nautiluswindow, choose Go -> Home.On a
Nautiluswindow, click onthe Home toolbar button.
The Nautilus window displays the contentsof your home location. To reload the display, click on the Reload button.
To Display a Folder
You can display the contents of a folder in any of the followingways:
Double-click on the folder in the view pane.
In the Location field, type the pathof the folder that you want to display, then press Return.The Location field includes an autocomplete feature.As you type a path,
Nautilusreads your file system.When you type enough characters to uniquely identify a directory,Nautiluscompletes the name of the directory in the Location field.Use the Tree tabbed pane. For more information,see Using the Tree Tabbed Pane.
Use the Back toolbar button and the Forward toolbar button to browse through your navigation history.
To change to the folder that is one level above the current folder,choose Go -> Up. Alternatively, click on the Up toolbarbutton.
To reload the display, click on the Reload button.
If you cannot find the folder that you want to display, you can use Search Tool. To start Search Tool,choose Actions -> Search forFiles.
Using the Tree Tabbed Pane
The Tree tabbed panedisplays a hierarchical representation of your file system. The Tree tabbed pane provides a convenient way to navigate your filesystem. By default, the Tree tabbed pane is not displayedin your side pane. To add the Tree tabbed pane to theside pane, right-click in the side pane, then choose Treefrom the popup menu.
The following figure showsthe Tree tabbed pane.
In the Tree tabbed pane, folders are represented as follows:
Folder State | GraphicRepresentation |
|---|---|
Closed folder | Right arrow |
Open folder | Down arrow |
Table 7–3 describes the tasks that you canperform with the Tree tabbed pane, and how to performthe tasks.
Table 7–3 Tree Tabbed Pane TasksTask | Action |
|---|---|
Open the Tree tabbed pane. | Click on the Treetab. |
Close the Tree tabbedpane. | Click on the Tree tab. |
Open a folder in the Tree tabbed pane. | Click on the arrow next to the folder in the Tree tabbedpane. |
Close a folder in the Tree tabbed pane. | Click on the arrow next to the folder in the Tree tabbedpane. |
Display the contents ofa folder in the view pane. | Select the folder in the Tree tabbed pane. |
Display the contents of a file in the viewpane. | Select the file in the Tree tabbed pane. |
You can set your preferences so that the Tree tabbedpane does not display files. For more information, see To Set Side Pane Preferences.
Opening Files
When you open a file, Nautilusperforms the default action for that file type. The default action can beone of the following:
Use a viewer component to display the file in the view pane.
Launch an application that opens the file.
Nautilus checks the contents of a file todetermine the type of a file. If the first lines do not determine the typeof the file, then Nautilus checks the file extension.
If you cannot find the file that you want to open, you can use Search Tool. To start Search Tool,choose Actions -> Search forFiles.
Viewing Files in the View Pane
Nautilus contains viewercomponents that enable you to display particular types of file in the viewpane. For example, you can display the following types of files in the viewpane:
Plain text files
Portable Network Graphics (PNG) files
Joint Photographic Experts Group (JPEG) files
To reload the contents of the view pane, choose View -> Reload. To stoploading an item in the view pane, choose View -> Stop.
When you display a file in the view pane, the viewer component mightadd menu items to the Nautilus menus. The menuitems relate to the file type that is displayed. For example, when you displaya PNG file, the View menu contains Interpolation, Dither, and other submenus.
Also, when you display some types of file in the view pane, you canuse the Nautilus zoom buttons to change the sizeof the item.
To Execute the Default Action
To execute the default action for afile, double-click on the file. For example, if the default action for plaintext documents is to display the file in a text viewer. In this case, youcan double-click on the file to display the file in a text viewer.
You can set your Nautilus preferences sothat you click once on a file to execute the default action. For more information,see To Set Icon and List Views Preferences.
To Execute Non-Default Actions Using the Open With Submenu
To execute actions other thanthe default action for a file, perform the following steps:
In the view pane, select the file that you want to performan action on. Choose File -> Open With. The Open Withsubmenu opens. The items in this submenu correspond to the contents of thefollowing parts of the
File Types and Programspreference tool:Default action drop-down list in the Edit file type dialog
Viewer Component drop-down list in the Edit file type dialog
Choose an action from the Open Withsubmenu.
To Execute Other Actions When Displaying a File
When you display a file in the viewpane, the side pane might contain buttons. Figure 7–2shows the side pane when a text file is displayed in the view pane.
Figure 7–2 Side Pane When a File is Displayed in the View Pane
The buttons represent any actions that are defined in the File Types and Programs preference tool. The actions are definedin the Default action drop-down list in the Edit file type dialog in the File Types and Programs preference tool. Click on a button to execute an action. Forexample, if an action defined for plain text documents is to open the filein gedit. If this action is defined, an Open with gedit button is displayed in the side pane. To openthe file in the gedit application, click on the Open with gedit button.
A button that represents the action does not appear in the sidepane if the actions are excluded in either of the following dialogs:
Open with Other Application
Open with Other Viewer
Using the Start Here Location
The StartHere location enables you to access the following functions:
Applications
Double-click on Applications to access your keyGNOME applications. You can also access the Applicationsmenu through the GNOME Menu and the Menu Panel.
Desktop Preferences
Double-click on Desktop Preferences to customizeyour desktop environment. You can also access the desktop environment preferencetools through the Applications menu.
Programs that enable you to configure your system as a server,and to choose other system settings.
You can access the Start Here location in the followingways:
From a
NautiluswindowChoose Go -> Start Here. The contents of the Start Herelocation are displayed in the window.
From the desktop
Double-click on the Start Here object on the desktop.The contents of the Start Here location are displayedin a
Nautiluswindow.
To Access FTP Sites
You can use Nautilusto access FTP sites. To access an FTP site, enter the URL for the site inthe field on the location bar, then press Return. The contentsof the site are displayed in the view pane. To copy a file from the FTP site,drag the file to the new location.
To access an FTP site that requires a username and password, you canenter the URL in the following form:
ftp://username:password@hostname.domain
To reload the FTP site in the view pane, choose View -> Reload. To stoploading the FTP site, choose View -> Stop.
Using Your Navigation History
Nautilus maintainsa history list of files, folders, and FTP sites. You can use the history listto navigate to files, folders, and FTP sites that you have recently visited.Your history list contains the last ten items that you viewed. The followingsections describe how to navigate your history list.
To clear your history list choose Go -> Clear History.
To Navigate Your History List Using the Go Menu
To display a list of previously-viewed items, choose the Go menu. Your history list is displayed in the lower part of the Go menu. To open an item in your history list, choose the item fromthe Go menu.
To Navigate Your History List Using the Toolbar
To use the toolbar to navigate your history list, perform one of thefollowing actions:
To open the previous file, folder, or URL in your historylist, click on the Back toolbar button.
To open the next file, folder, or URL in your history list,click on the Forward toolbar button.
To display a list of previously-viewed items, click on thedown arrow to the right of the Back toolbar button.To open an item from this list, click on the item.
To display a list of items that you viewed after you viewedthe current item, click on the down arrow to the right of the Forward toolbar button. To open an item from this list, clickon the item.
To Navigate Your History List Using the History Tabbed Pane
To display the History tabbed pane, click on the History tab inthe side pane. The History tabbed pane displays a listof your previously-viewed items.
To display an item from your history list in the view pane, click onthe item in the History tabbed pane.
To Bookmark Your Favorite Locations
To access an item in your bookmarks, choose the item fromthe Bookmarks menu. You can add your favorite locationsto your Bookmarks menu. You can add bookmarks to filesand folders in your file system, or to FTP sites.
To Add a Bookmark
To add a bookmark, display the item that you want to bookmark in theview pane. Choose Bookmarks -> Add Bookmark.
To Edit a Bookmark
To edit your bookmarks perform the following steps:
Choose Bookmarks -> Edit Bookmarks. An Edit Bookmarksdialog is displayed.
To edit a bookmark, select the bookmark on the left side ofthe Edit Bookmarks dialog. Edit the details for the bookmarkon the right side of the Edit Bookmarks dialog, as follows:
Dialog Element
Description
Name
Use this text box to specify the name that identifies thebookmark in the Bookmarks menu.
Location
Use this field to specify the location of the bookmark.
To delete a bookmark, select the bookmark on the left sideof the dialog. Click Delete.
This section describes how to work with yourfiles and folders.
Drag-and-Drop in Nautilus
You can use drag-and-drop to perform several tasks in Nautilus. When you drag-and-drop, the mouse pointer providesfeedback about the task that you perform. Table 7–4describes the tasks that you can perform with drag-and-drop. The table alsoshows the mouse pointers that appear when you drag-and-drop.
Task | Action | Mouse Pointer |
|---|---|---|
Move an item | Drag the item to the new location. | |
Copy an item | Grab the item, then press-and-hold Ctrl. Drag the item to the new location. | |
Create a symbolic link toan item | Grab theitem, then press-and-hold Ctrl + Shift.Drag the item to the location where you want the symbolic link to reside. | |
Ask what to do with theitem you drag | Grab the item, then press-and-hold Alt. Drag the item tothe location where you want the item to reside. Release the mouse button.A popup menu appears. Choose one of the following items from the popup menu:
|
To Select Files and Folders
You can select files and folders in severalways in Nautilus. Table 7–5describes how to select items in Nautilus windowsand on the Nautilus desktop.
Task | Action |
|---|---|
Select an item | Click on the item. |
Select a group of contiguousitems | In icon view,drag around the files that you want to select. In list view, press-and-hold Shift. Click on the first item in the group, then click on the lastitem in the group. |
Select multiple items | Press-and-hold Ctrl.Click on the items that you want to select. Alternatively, press-and-hold Ctrl, then drag around the files that you want to select. |
Select all items in a folder | Choose Edit -> Select All Files. |
To perform the default action on an item, double-click on the item.You can set your Nautilus preferences so that youwork with Nautilus as follows:
Click once on a file to execute the default action.
Point to an item to select the item.
For more information, see To Set Icon and List Views Preferences.
To Move a File or Folder
The following sections describe the ways youcan move a file or folder.
Drag to the New Location in a View Pane
To drag a file or folder to a new location in a view pane, perform thefollowing steps:
Open a
Nautiluswindow. Choose File -> New Windowto open a secondNautiluswindow.In one window, select the folder from which you want to movethe file or folder. In the other window, select the folder to which you wantto move the file or folder.
Drag the file or folder that you want to move to the new locationin the other window.
To move the file or folder to a folder that is one level below the currentlocation, do not open a new window. Instead, drag the file or folder to thenew location in the same window.
Cut and Paste to the New Location
You can cut a file or folder and paste the file or folder into anotherfolder, as follows:
Select the file or folder that you want to move, then choose Edit -> Cut File.
Open the folder to which you want to move the file or folder,then choose Edit -> PasteFiles.
To Copy a File or Folder
The following sections describe the ways youcan copy a file or folder.
Drag to the New Location in a View Pane
To copy a file or folder perform the following steps:
Open a
Nautiluswindow. Choose File -> New Windowto open a secondNautiluswindow.In one window, select the folder from which you want to copythe file or folder. In the other window, select the folder to which you wantto copy the file or folder.
Grab the file or folder, then press-and-hold Ctrl. Drag the file or folder to the new location in the other window.
To copy the file or folder to a folder that is one level below the currentlocation, do not open a new window. Instead, grab the file or folder, thenpress-and-hold Ctrl. Drag the file or folder to the new locationin the same window.
Windows xp software for sale. And if you absolutely can't stand XP for whatever reason then switch to linux.
Copy and Paste to the New Location
You can copy a file or folder and paste the file or folder into anotherfolder, as follows:
Select the file or folder that you want to copy, then choose Edit -> Copy File.
Open the folder to which you want to copy the file or folder,then choose Edit -> PasteFiles.
To Duplicate a File or Folder
To create a copy of a file or folderin the current folder perform the following steps:
Select the file or folder that you want to duplicate in theview pane.
Choose Edit -> Duplicate. Alternatively, right-click on the fileor folder in the view pane, then choose Duplicate.
A copy of the file or folder appears in the current folder.
To Create a Folder
To create a folder perform the following steps:
Select the folder where you want to create the new folder.
Choose File -> New Folder. Alternatively, right-click on the backgroundof the view pane, then choose New Folder.
An untitled folder is added to the view pane. Thename of the folder is selected.
Type a name for the folder, then press Return.
To Rename a File or Folder
To rename a file or folder perform the following steps:
Select the file or folder that you want to rename in the viewpane.
Choose Edit -> Rename. Alternatively, right-click on the fileor folder in the view pane, then choose Rename.
The name of the file or folder is selected.
Type a new name for the file or folder, then press Return.
To Move a File or Folder to Trash
To move a file or folderto Trash perform the following steps:
Select the file or folder that you want to move to Trash in the view pane.
Choose Edit -> Move to Trash. Alternatively, right-click on thefile or folder in the view pane, then choose Move to Trash.
Alternatively, you can drag the file or folder from the view pane tothe Trash object on the desktop.
To Delete a File or Folder
When you delete a file or folder, the file orfolder is not moved to Trash, but is deleted from yourfile system immediately. The Delete menu item isonly available if you select the Include a Delete command that bypassesTrash option in the Preferences dialog.
To delete a file or folder perform the following steps:
Select the file or folder that you want to delete in the viewpane.
Choose Edit -> Delete. Alternatively, right-click on the fileor folder in the view pane, then choose Delete.
To Create a Symbolic Link to a File or Folder
A symbolic link is a special type of file thatpoints to another file or folder. When you perform an action on a symboliclink, the action is performed on the file or folder to which the symboliclink points. However, when you delete a symbolic link, you delete the linkfile, not the file to which the symbolic link points.
To create a symbolic link to a file or folder, select the file or folderto which you want to create a link. Choose Edit -> Make Link. A link to thefile or folder is added to the current folder.
Alternatively, grab the item to which you want to create a link, thenpress-and-hold Ctrl + Shift. Drag the itemto the location where you want to place the link.
By default, Nautilus adds an emblem to symboliclinks.
To Change Permissions
To change the permissions on a file or folderperform the following steps:
Select the file or folder that you want to change.
Choose File -> Properties. A properties dialog is displayed.
Click on the Permissions tab. In the Permissions tabbed section, use the drop-down lists and check boxesto change the permissions for the file or folder.
Click Close to close the propertiesdialog.
Using Trash
You can move the following items to Trash:
Files
Folders
Desktop objects
If you need to retrieve a file from Trash, youcan display Trash and move the file out of Trash. When you empty Trash, you delete thecontents of Trash permanently.
To Display Trash
You can display the contents of Trash in the followingways:
From a
NautiluswindowChoose Go -> Trash. The contents of Trash are displayed inthe window.
From the desktop
Double-click on the Trash object on the desktop.
To Empty Trash
You can empty the contents of Trash in the followingways:
From a
NautiluswindowChoose File -> EmptyTrash.
From the desktop
Right-click on the Trash object, then choose Empty Trash.
Adding Notes to Folders
Youcan use the Notes tab to add a note to a folder. To adda note to a folder perform the following steps:
Display the folder in the view pane.
Click on the Notes tab to open the Notes tabbed pane. The Notes tabbed paneopens.
Type the note in the Notes tabbed pane.
Nautilus includes a special folderwhere you can store your scripts. When you add an executable file to thisfolder, the file is added to the Scripts submenu.To run a script choose File -> Scripts, then choose the script that you want torun from the submenu.
To run a script on a particular file, select the file in the view pane.Choose File -> Scripts, then choose the script that you want to run on the file fromthe submenu. You can also select multiple files to run your scripts on.
To view the contents of your scripts folder, choose File -> Scripts -> Open Scripts Folder.
Nautilusenables you to modify the appearance of your files and folders in severalways, as described in the following sections.
To Add an Emblem to a File or Folder
To add an emblem to an item perform thefollowing steps:
Select the item to which you want to add an emblem.
Right-click on the item, then choose Properties. A properties dialog is displayed.
Click on the Emblems tab to display the Emblems tabbed section.
Select the emblem to add to the item.
Click Close to close the propertiesdialog.
To Modify the Icon for a File or Folder
To change the icon that represents anindividual file or folder, perform the following steps:
Select the file or folder that you want to change.
Choose File -> Properties. A properties dialog is displayed.
On the Basic tabbed section, click onthe Select Custom Icon button. A Select anicon dialog is displayed.
Use the Select an icon dialog to choosethe icon to represent the file or folder.
Click Close to close the propertiesdialog.
To change the icon that represents a file type, use the File Types and Programs preference tool. To open the File Types and Programs preference tool, choose Applications -> Desktop Preferences -> Advanced -> File Typesand Programs.
To restore an icon from a custom icon to the default icon specifiedin the File Types and Programs preference tool,right-click on the icon then choose Remove Custom Icon.Alternatively, click on the Remove Custom Icon buttonon the Properties dialog.
To Change the Size of Items in a View
You can change the size of items in a view. You can changethe size if the view displays a file or a folder. You can change the sizeof items in a view in the following ways:
To enlarge the size of items in a view, choose View -> Zoom In.
To reduce the size of items in a view, choose View -> Zoom Out.
To return items in a view to the normal size, choose View -> Normal Size.
You can also use the zoom buttons on the location bar to change thesize of items in a view. Table 7–6 describes howto use the zoom buttons.
Table 7–6 Zoom ButtonsButton | Button Name | Description |
|---|---|---|
Zoom Out button | Click on this button to reduce the size of items in a view. | |
Normal Sizebutton | Click on this button to returnitems in a view to normal size. | |
Zoom In button | Click on this button to enlarge the size of items in a view. |
Nautilus remembers the size of items in aparticular folder. The next time that you display the folder, the items aredisplayed in the size that you selected. In other words, when you change thesize of items in a folder, you customize the folder to display the items atthat size. To return the size of the items to the default size specified inyour preferences, choose View -> Reset View to Defaults.
Using Views to Display Your Files and Folders
Nautilus provides several waysto display the contents of your files. Nautilusincludes viewer components that enable you to display particular types offile in the view pane. For example, you can use a web page viewer to displayHTML files in the view pane. You can use a text viewer to view plain textfiles in the view pane.
You can also use Nautilus to open a filein an appropriate application. For more information, see Opening Files.
Nautilus includes views that enable you todisplay the contents of your folders in different ways. For example, you candisplay the contents of a folder in the following types of view:
Icon view
Displays the items in the folder as icons. Figure 7–1shows a folder displayed in icon view.
List view
Displays the items in the folder as a list. Figure 7–3shows a folder displayed in list view.
Figure 7–3 Nautilus Window in List View
Use the View menu to choose how to display a fileor folder. You can also use the View as drop-down listto choose how to display a file or folder. When you display a folder, youcan specify how you want to arrange or sort items in the folder. You can modifythe size of the items in the view pane. The following sections describe howto work with icon view, list view, and views of files.
To Choose a View in Which to Display a File or Folder
Choose the type of view in which to displaythe contents of a file or folder from the View menu.
Alternatively, to choose a view, choose View -> View as. Select the viewthat you want to use from the Open with Other Viewerdialog, then click on the Choose button.
You can also choose the type of view from the View asdrop-down list. The View as drop-down list is locatedat the right side of the location bar.
You can display different folders in different views. Nautilus remembers the view that you choose for a particularfolder. The next time that you display the folder, Nautilusdisplays the folder in that view. To return the view for the folder to thedefault view specified in your preferences, choose View -> Reset View to Defaults.
To Arrange Your Files in Icon View
When you displaythe contents of a folder in icon view, you can specify how to arrange theitems in the folder. To specify how to arrange items in icon view, choose View -> Arrange Items.The Arrange Items submenu contains the followingsections:
The top section contains an option that enables you to arrangeyour files manually.
The middle section contains options that enable you to sortyour files automatically.
The bottom section contains options that enable you to modifyhow your files are arranged.
Choose the appropriate options from the submenu, as described in thefollowing table:
Option | Description |
|---|---|
Manually | Select this option to arrange the items manually.To arrange the items manually, drag the items to the location you requirewithin the view pane. |
By Name | Select this option to sort theitems alphabetically by name. The order of the items is not case sensitive.If |
By Size | Select this option to sort theitems by size, with the largest item first. When you sort items by size, thefolders are sorted by the number of items in the folder. The folders are notsorted by the total size of the items in the folder. |
By Type | Select this option to sort theitems alphabetically by object type. The items are sorted alphabetically bythe description of their MIME type in the |
By ModificationDate | Select this option to sort the items by the date the items were last modified.The most recently modified item is first. |
By Emblems | Select this option to sort theitems by any emblems that are added to the items. The items are sorted alphabeticallyby emblem name. Items that do not have emblems are last. |
Compact Layout | Selectthis option to arrange the items so that the items are closer to each other. |
Reversed Order | Select this option to reverse the order of the optionby which you sort the items. For example, if you sort the items by name, selectthe Reversed Order option to sort the items in reversealphabetical order. |
Nautilus remembers how you arrange the itemsin a particular folder. The next time that you display the folder, the itemsare arranged in the way that you selected. In other words, when you specifyhow to arrange the items in a folder, you customize the folder to displaythe items in that way. To return the arrangement settings of the folder tothe default arrangement settings specified in your preferences, choose View -> Reset View to Defaults.
To Stretch an Icon in Icon View
In icon view, you can change the sizeof the icon that represents an item that is displayed. To change the sizeof an item in icon view, perform the following steps:
Right-click on the item that you want to resize, then choose Stretch Icon. A rectangle appears around the item, with a handleat each corner.
Grab one of the handles, then drag the icon to the size thatyou want.
To return the icon to the original size, right-click on the icon, thenchoose Restore Icon's Original Size.
You can also stretch icons on the desktop.
To Modify the Behavior of a View
You can modify the behaviorof a view in the following ways:
Specify that the view is the default view for a particularfile or folder.
Specify that the view is the default view for a file typeor all folders.
Specify that the view is an item in the View as submenu for a particular file or folder.
Specify that the view is an item in the View as submenu for all of a particular file type or for all folders.
Specify that the view is not an item in the Viewas submenu for a particular file or folder.
To modify the behavior of a view perform the following steps:
Choose View -> View as. An Open with Other Viewerdialog is displayed.
Select the view that you want to modify from the table inthe dialog.
Click on the Modify button. A Modify dialog is displayed. The following table describes the optionson the Modify dialog:
Option
Description
Include in the menu for item-name items
Select this option to include the view in the View assubmenu for this type of item.
Use as default for item-name items
Select this option to use the view as the default for this type of item.
Include in the menu for item-name only
Select this option to include the view in the View assubmenu for this item only.
Use as default for item-name only
Select this option to use the view as the default for this item only.
Don't include in the menu for item-name items
Select this option to exclude the view from the View assubmenu for this type of item.
Click OK, then click Cancel to close the Open with Other Viewer dialog.
You can also modify the actions that are associated with a filetype in the File Types and Programs preferencetool. To open the File Types and Programs preferencetool, click on the Go There button.
When you open a file, Nautilus performs the default action for that file type. The File Types and Programs preference tool contains a table offile types, their associated file extensions, and their default actions. Thistable specifies what happens when you double-click on a file in Nautilus.
You can also use Nautilus to modify the actionsthat are associated with a particular file or file type.
You can use the File Types and Programs preferencetool to perform the following tasks:
Specify the default action for a file type. You can also changethe default action for a file type in
Nautilus.Associate a file type with one or more applications. The defaultaction might specify to open the file in an application that is associatedwith the file type.
Associate a file type with one or more viewers. The defaultaction might specify to open the file in a viewer that is associated withthe file type.
Associate a file extension with a MIME type. The MIME typespecifies the format of the file so that Internet browsers and email applicationscan read the file.
To Modify Actions
You can modify the actions associated with a file or filetype. You can do the following:
Specify that the action is the default action for a particularfile.
Specify that the action is the default action for a particularfile type.
Specify that the action is an item in the OpenWith submenu for a particular file.
Specify that the action is an item in the OpenWith submenu for a particular file type.
Specify that the action is not an item in the Open With submenu for a particular file type.
To modify the actions associated with a file or file type, perform thefollowing steps:
In the view pane, select the file for which you want to modifyan action. If you want to modify an action associated with a file type, selecta file of that type.
Choose File -> Open With. Perform either of the following steps:
Choose Other Application. An Open with Other Application dialog is displayed.
Choose Other Viewer. A Open with Other Viewer dialog is displayed.
From the table in the dialog, select the application or viewerfor which you want to modify the behavior.
Click on the Modify button. A Modify dialog is displayed. The following table describes the optionson the Modify dialog:
Option
Description
Include in the menu for file-type items
Select this option to include the application or viewer in the Open With submenu for this file type.
Use as default for file-type items
Select this option to use the application or viewer as the default actionfor this file type.
Include in the menu for filename only
Select this option to include the application or viewer in the Open With submenu for this file, and not for other files of thistype.
Use as default for filename only
Select this option to use the application or viewer as the default actionfor this file, and not for other files of this type.
Don't include in the menu for file-type items
Select this option to exclude the application or viewer from the Open With submenu for this file type.
Click OK, then click Cancel to close the dialog.
You can also modify the actions that are associated with a filetype in the File Types and Programs preferencetool. To open the File Types and Programs preferencetool, click on the Go There button.
You can customize Nautilus tosuit your requirements and preferences. This section describes how to customize Nautilus.
Setting Your Preferences
Use the Preferences dialog to set preferences for the Nautilus windows and desktop. To display the Preferences dialog, choose Edit -> Preferences.
You can set preferences in the following categories:
The default settings for views.
The appearance of the
Nautiluswindows and desktop.The behavior and visible components of new
Nautiluswindows.The behavior of the desktop and Trash.
The behavior of items in icon views and list views.
The information that is displayed in icon captions.
Items that are displayed in the side pane.
Performance options to improve the performance of
Nautilus.
To Set View Preferences
You can specify a default view,and default settings for icon views and list views. To specify your defaultview settings for Nautilus windows, choose Edit -> Preferences.Choose Views from the Preferencesdialog.
Table 7–7 lists the view settings that youcan modify. The Preferences dialog contains an Icon View Defaults group box and a List View Defaults group box. The group boxes contain mostly the same dialog elements.Each dialog element is described once in Table 7–7.
Table 7–7 View PreferencesDialog Element | Description |
|---|---|
View new folders using | Select the default view for folders. When you opena folder, the folder is displayed in the view that you select. |
Arrange Items | Select the characteristic by which you want to sortthe items in folders that are displayed in this view. |
Default zoom level | Selectthe default zoom level for folders that are displayed in this view. The zoomlevel specifies the size of items in a view. |
Sort in reverse | Selectthis option if you want to reverse the order by which items are sorted inthis view. If you select this option, the order of the characteristic youselect in Arrange Items is reversed. For example, ifyou select By Name from the Arrange Itemsdrop-down list. You can select the Sort in reversed orderoption to sort the items in reverse alphabetical order. |
Use compact layout | Iconview only. Select this option to arrange the items so that the items in thefolder are closer to each other. Windows has the built-in ability to function as VPN server using the point-to-point tunneling protocol (PPTP), although this option is somewhat hidden. Here’s how to find it and set up your VPN server. Windows built in vpn server windows 10. Jan 21, 2018 Though it seems windows 10 has a built-in VPN, but it has not. So why Microsoft wrote ‘Windows (built-in)’ in VPN provider option? They actually meant it’s a build in the app that allows you to be connected through your registered VPN service provider easily as you need not download service provider’s app to be connected to that VPN server. |
To Select a Nautilus Theme
Nautilusincludes themes that you can use to change the look-and-feel of the Nautilus windows and the desktop. To set your preferences forthe font and theme of the Nautilus windows anddesktop, choose Edit -> Preferences. Choose Appearance from the Preferences dialog.
Table 7–8 lists the font andtheme settings that you can modify.
Table 7–8 Appearance PreferencesDialog Element | Description |
|---|---|
Nautilus Themes | To change your |
Add Theme | To add a new |
To Set Preferences for New Windows
To set your preferencesfor new Nautilus windows, choose Edit -> Preferences.Choose Windows from the Preferencesdialog.
Table 7–9 lists the window settings that youcan modify.
Table 7–9 New Window PreferencesOption | Description |
|---|---|
Open each fileor folder in a separate window | Select this option to open a new window when you open afile or folder. |
Display side pane | Select this option to display a side panein new windows. |
Display toolbar | Selectthis option to display a toolbar in new windows. |
Display locationbar | Select this option to display a location bar in new windows. |
Display statusbar | Selectthis option to display a statusbar in new windows. |
To Set Desktop and Trash Preferences
To set your preferences for the Nautilusdesktop and Trash, choose Edit -> Preferences. Choose Desktop & Trash from the Preferences dialog.
Table 7–10 lists the desktop and Trash settings that you can modify.
Table 7–10 Windows and Desktop PreferencesOption | Description |
|---|---|
Use Nautilus to draw the desktop | Select this option touse
|
Use your homefolder as the desktop | Select this option to use your home directory as the desktop directory, insteadof the default directory. If you select this option, the contents of yourhome directory are displayed as desktop objects. |
Ask before emptying the Trash ordeleting files | Select thisoption to display a confirmation message before Trashis emptied, or files are deleted. |
Include a Deletecommand that bypasses Trash | Select this option to add a Deletemenu item to the following menus:
When you select an item then choose the Delete menu item, the item is deleted from your file systemimmediately. |
To Set Icon and List Views Preferences
To set your preferences for items in icon viewsand list views, choose Edit -> Preferences. Choose Icon & List Views from the Preferences dialog.
Table 7–11 lists the settingsthat you can modify for items in icon views and list views.
Table 7–11 Icon and List Views PreferencesOption | Description |
|---|---|
Activate items with a single click | Select this option toperform the default action for an item when you click on the item. When thisoption is selected, and you point to an item, the title of the item is underlined. |
Activate itemswith a double click | Select this option to perform the default action for an item when you double-clickon the item. |
Execute fileswhen they are clicked | Select this option to run an executable file when you choose the executablefile. An executable file is a text file that can execute, that is, a shellscript. |
Display fileswhen they are clicked | Select this option to display the contents of an executable file when youchoose the executable file. |
Ask each time | Selectthis option to display a dialog when you choose an executable file. The dialogasks whether you want to execute the file or display the file. |
Hidden files | Select this option to displayhidden files in the view pane. The first character in a hidden file name isa period (.). |
Backup files | Select this option to displaybackup files in the view pane. The last character in a backup file name isa tilde (~). |
Special flags in Properties dialog | Select this option toshow the following special flags in the Permissions tabon a properties dialog:
|
Folders beforefiles | Select this option to list folders before files when you sort a folder. |
To Set Icon Captions Preferences
An icon caption displays the name of a file or folder inan icon view. The icon caption also includes three additional items of informationon the file or folder. The additional information is displayed after the filename. Normally only one item of information is visible, but when you zoomin on an icon, more of the information is displayed. You can modify what additionalinformation is displayed in icon captions.
To set your preferences for icon captions, choose Edit -> Preferences.Choose Icon Captions from the Preferencesdialog.
Select the items of information that you want to displayin the icon caption from the three drop-down lists. Select the first itemfrom the first drop-down list, select the second item from the second drop-downlist, and so on. The following table describes the items of information thatyou can select:
Information | Description |
|---|---|
Size | Choose this option to displaythe size of the item. |
Type | Choose this option to displaythe description of the MIME type of the item from the |
Date modified | Choosethis option to display the last modification date of the item. |
Date changed | Choose this option to displaythe last modification date of the inode of the item.An inode is a data structure that contains information about individual filesin UNIX file systems. Each file has one inode. An inode contains the node,type, owner, and location of a file. |
Date accessed | Choosethis option to display the date that the item was last accessed. |
Owner | Choose this option to displaythe owner of the item. remembering privacy and security settings. Eagle patriotic license plate frames. analysing site traffic and usage. |
Group | Choose this option to displaythe group to which the owner of the item belongs. |
Permissions | Choose this option to displaythe permissions of the item as three sets of three characters, for example -rwxrw-r--. |
Octal permissions | Choosethis option to display the permissions of the item in octal notation, forexample 764. |
MIME type | Choose this option to displaythe MIME type of the item. |
None | Choose this option to displayno information for the item. |
To Set Side Pane Preferences
To set your preferences for the side pane, choose Edit -> Preferences.Choose Side Panes from the Preferencesdialog.
Table 7–12 lists the side panesettings that you can modify.
Table 7–12 Side Pane PreferencesOption | Description |
|---|---|
History | Select this option to displaythe History tab in the side pane. |
Notes | Select this option to displaythe Notes tab in the side pane. |
Tree | Select this option to displaythe Tree tab in the side pane. |
Show folders only | Select this option to display only folders in the Tree tabbed pane. |
To Set Performance Preferences
Some Nautilus features can affect the speed with which Nautilus responds to your requests. You can modify the behavior of someof these features to improve the speed of Nautilus.For each performance preference, you can select one of the options describedin the following table:
Option | Description |
|---|---|
Always | Performs the action for both local files, and fileson other file systems. |
Local File Only | Performs the action for local files only. |
Never | Never performs the action. |
To set your performance preferences, choose Edit -> Preferences. Choose Performance from the Preferences dialog.
Table 7–13 lists the performance settings that you can modify.
Table 7–13 Performance PreferencesDialog Element | Description |
|---|---|
Show Text in Icons | Select an option to specify when to preview thecontent of text files in the icon that represents the file. |
Show Number ofItems in Folders | Select an option to specify when to show the number of items in folders. |
Show Thumbnailsfor Image Files | Select an option to specify when to show thumbnails of image files. Do not make thumbnails for files larger than: Specify the maximumfile size for files for which |
Preview SoundFiles | Select an option to specify when to preview sound files. |
Changing Backgrounds
Nautilus includes backgrounds that you can use to change the look-and-feelof the following screen components:
NautilusdesktopSide pane
View pane
Panels, except for the Menu Panel
To change the background of a screen component perform the followingsteps:
Choose Edit -> Backgrounds and Emblems. The Backgroundsand Emblems dialog is displayed.
To display a list of patterns that you can use on the background,click on the Patterns button. To display a list ofthe colors that you can use on the background, click on the Colors button.
To change the background to a pattern, drag the pattern tothe screen component. To change the background to a color, drag the colorto the screen component.
Click Close to close the dialog.
Alternatively, you can right-click on the background of the side paneand the view pane, then choose Change Background.The Backgrounds and Emblems dialog is displayed. To resetthe pane background to the default background, right-click on the backgroundof the pane, then choose Use Default Background.
When you change the background of the side pane or the view pane ofa particular folder, Nautilus remembers the backgroundthat you chose. The next time that you display the folder, the backgroundthat you selected is displayed. In other words, when you change the backgroundof a folder, you customize the folder to display the background.
To Add a Pattern
To add a pattern to the patterns that you can use on yourscreen components, choose Edit -> Backgrounds and Emblems. Click on the Patterns button, then click on the Add New Pattern button. A dialog is displayed. Use the dialog to find the newpattern. Click OK to add the new pattern to the Backgrounds and Emblems dialog.
To Add a Color
To add a color to the colors that you can use on your screencomponents, choose Edit -> Backgrounds and Emblems. Click on the Colors button, then click on the Add New Colorbutton. A color selector dialog is displayed. Use the color wheel or the slidersto choose the color. Click OK to add the new colorto the Backgrounds and Emblems dialog.
To Show and Hide Window Components
You can show and hide Nautilus window components as follows:
To hide the side pane, choose View -> Side Pane. To display theside pane again, choose View -> Side Pane again.
To hide the toolbar, choose View -> Toolbar. To display thetoolbar again, choose View -> Toolbar again.
To hide the location bar, choose View -> Location Bar. To displaythe location bar again, choose View -> Location Bar again.
To hide the statusbar, choose View -> Statusbar. To display thestatusbar again, choose View -> Statusbar again.
To remove a tab from the side pane, right-click in the sidepane. Choose the tab that you want to remove from the popup menu. To add thetab to the side pane again, choose the tab from the popup menu again.
Nautilus supports the followingremovable media:
Floppy diskette
CD-ROM
Iomega Zip disk
Iomega Jaz disk
Digital Video Disc (DVD)
When Nautilus detects a new media, an objectfor the media is added to the desktop. You can display the contents of themedia in a Nautilus window. You can drag-and-dropfiles and folders between removable media.
You can protect media, and format media. You can also create sliceson Zip and Jaz media. A slice is a partition of a disk.An object for each slice appears on the desktop.
Note –Removable media works on Solaris 9 only.
To Display Media Contents
You can display media contents in any of thefollowing ways:
Double-click on the object that represents the media on thedesktop.
Right-click on the object that represents the media on thedesktop, then choose Open.
A Nautilus window displays the contents ofthe media. To reload the display, click on the Reloadbutton.
To Display Media Properties
To display the properties of removable media,right-click on the object that represents the media on the desktop, then choose Media Properties. A Media Properties dialogis displayed.
To view general information on the media, select the Information option. The following table describes the information dialog elementson the Media Properties dialog:
Dialog Element | Description |
|---|---|
Alias | Displays the name of the media. |
Product Id | Displays the media type. |
Write Protect | Indicateswhether the media is write-protected. |
Password Protect | Indicateswhether the media is password-protected. |
File System | Displays the file system in whichthe media is formatted. |
Mount Point | Displays the file system locationwhere the device is attached. |
Total Capacity | Displaysthe total amount of storage space on the media. |
To view the amount of used storage space and available storage spaceon the media, select the Floating Capacities option.The storage space details are displayed on the Media Properties dialog.
To Format Media
To format media is to prepare themedia for use with a particular file system. When you format media, you overwriteany existing information on the media. You can format the following media:
Floppy diskette
Zip disk
Jaz disk
To format media, perform the following steps:
Right-click on the object that represents the media on thedesktop, then choose Format. A MediaFormat dialog is displayed.
Select your format options in the Media Formatdialog. The following table describes the elements on the dialog:
Dialog Element
Description
Quick Format
Select this option to format without certification,or with limited certification of certain tracks on the media.
Long Format
Select this option to perform a complete format.For some devices this might include certification of whole media by the drive.
File System Type
Select the type of file system in which you wantto format the media. Select from the following options:
PCFS (DOS): Select this option if youwant to use the media on an MS-DOS operating system.
UFS (UNIX): Select this option if youwant to use the media on a UNIX operating system.
UDFS (UNIX): Select this option if youwant to format the media in Universal Disk File System (UDFS).
NEC (DOS): Select this option if youwant to format the media in the NEC file system.
Volume Label
Type a name for the media inthe text box.
Slice Editor
Clickon this button if you want to slice a Zip disk or Jaz disk. This button isonly available if you select UFS in the FileSystem Type drop-down list. For more information, see the nextsection.
Click Format to format the media.
To Create Slices
You can only modify or delete slices as part of the format process. You canslice the following media:
Zip disk
Jaz disk
You cannot create more than seven slices on a media. In the slice creationprocess, an additional backup slice is created. The additional slice alwaystakes the numeric identifier 2. Slice 2exists for system purposes only. Slice 0 must always usethe UFS file system.
To slice a Zip disk or Jaz disk manually perform the following steps:
Right-click on the object that represents the media on thedesktop, then choose Format.
Select your format options in the Media Formatdialog. You can only create slices on media if you select UFSin the File System Type drop-down list. For more informationon format options, see the previous section.
Click on the Slice Editor button. The Slice Editor dialog is displayed.
To create slices automatically, click on the AutoSlice button. A dialog is displayed. Type the number of slices thatyou want on the media. Click OK. Slices are createdin approximately equal sizes on the media.
To create a slice manually, enter your slice options in the Slice Editor dialog, then click on the Newbutton. The following table describes the elements on the dialog:
Dialog Element
Description
Slices table
Displays the slices that are currently on the media.
Delete
To delete a slice, select the slice in the Slices table, then click Delete.
Size
Type the size that you requirefor the slice.
Size units drop-down list
Select the unitsin which you want to display the size of slices.
Start
To edit a slice, type the numericidentifier for the slice in this text box.
Prevent Overlaps
Selectthis option to prevent slices overlapping each other.
Tags
Select a tag for the slice. Thetags in the drop-down list are labels that describe typical uses of slices.
File System
Select the file system for theslice. You can select either UFS or UDFS file systems. Slice 0must be in UFS file system.
Flags
Select the flags that you wantto apply to the slice. Select from the following options:
Read: Select this option to make theslice readable.
Write: Select this option to make theslice writable.
Mountable: Select this option to enablethe slice to be mounted. To mount media is to makethe file system of the media available for access. When you mount media, thefile system of the media is attached as a subdirectory to your file system.
To edit a slice, enter your slice options in the Slice Editor dialog, then click on the Changebutton.
Click OK to close the SliceEditor dialog.
To Protect Media
You can protect removable media from write operations, orfrom read operations and write operations. You can protect media with or withouta password. You can protect the following types of media:
Jaz disk
Zip disk
To view the protection of media, right-click on the object that representsthe media on the desktop, then choose Media Properties.
Nautilus recognizes the protection on media. Nautilus displays emblems on the desktop objects that representthe media, to indicate the type of protection that applies. Nautilus also recognizes if a floppy diskette is write-protected.
To protect media from write actions, right-click on the object thatrepresents the media on the desktop. Choose Write Protect.
To protect media from read actions and write actions, perform the followingsteps:
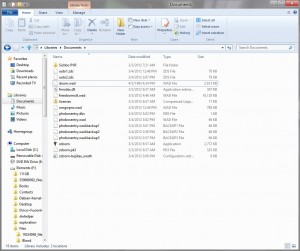
Right-click on the object that represents the media on thedesktop, then choose Read Write Protect. A protectiondialog is displayed.
Select one of the following options from the dialog:
Dialog Element
Description
Disable Protection
Select this option to remove protection from themedia. If the media is protected by a password, a Passworddialog is displayed. Type the password in the Passwordfield, then click OK.
This option is onlyavailable if the media is protected.
Write ProtectWithout Password
Select this option to protect the media from write operations, without a password.
Write ProtectWith Password
Select this option to protect the media from write operations, with a password.
Read-Write ProtectWith Password
Select this option to protect the media from read operations and from writeoperations, with a password.
Click OK.
If you selected the Write Protect With Passwordoption, or the Read-Write Protect With Password option,the Media Password Entry dialog is displayed. Type thepassword for the media, then type the password again to verify the password.Click OK to set the password.
To change the password for media, you must first disable the protectionon the media, then apply the new password protection to the media.
To disable protection of media, right-click on the object that representsthe media on the desktop. Choose Disable Protection.
To Eject Media
To eject media, right-click on the media object on the desktop,then choose Eject. If the drive for the media isa motorized drive, the media is ejected from the drive. If the drive for themedia is not a motorized drive, a message is displayed when you can manuallyeject the media.
When you use the Eject command to eject media,the media is automatically unmounted.
The Nautilus filemanager provides an integrated access point to your files, applications, andFTP sites. To open a Nautilus window, choose Applications -> Home Folder. The following figure shows a Nautiluswindow that displays the contents of a folder.
A Nautilus window contains the followingpanes:
Enables you to navigatethrough your files. This pane also displays information about the currentfile or folder. The side pane is on the left side of the window.
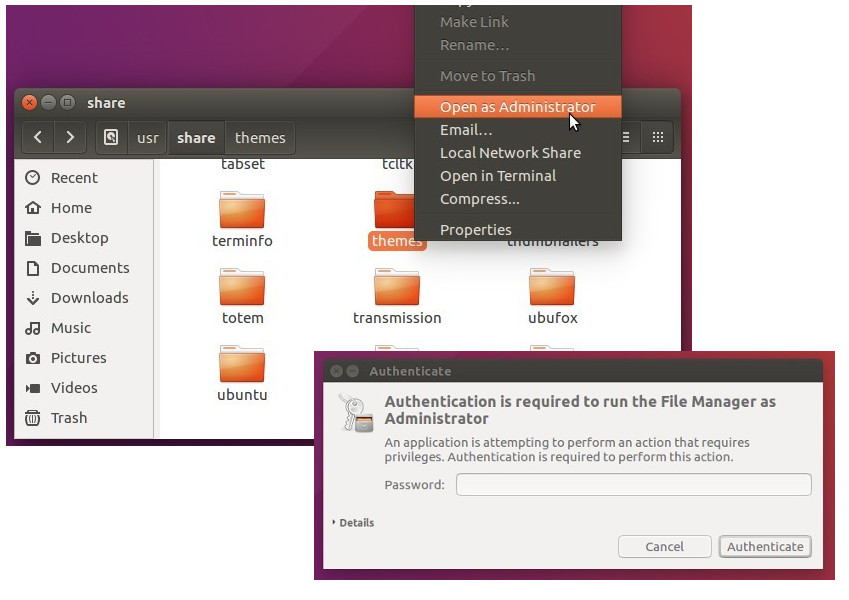
Displays the contentsof files and folders. The view pane is on the right side of the window.
Nautilus enables you to dothe following:
View files and folders
You can view your files and folders as icons or as a list. You can viewthe contents of some types of file within a
Nautiluswindow. Alternatively, you can open the files in the appropriate applicationfromNautilus.Manage your files and folders
You can use
Nautilusto create, move, copy,rename, and remove files and folders.Run scripts
You can run scripts from
Nautilus, and youcan select files and folders on which to run your scripts.Customize your files and folders
You can add emblems to your files and folders to indicate particularstates. For example, you can add an Important emblem to a file to indicatethat the file is important. You can also customize folders in the followingways:
Add a note to a folder.
Specify a custom background pattern for a folder.
Specify a zoom setting for a folder.
Nautilus also creates the desktop.
Nautilus File Explorer
To Open Files From the File Manager
To navigate to the folder where the file that you want to open resides,double-click on the folder icons in the view pane. When the file that youwant to open is displayed, double-click on the file icon to open the file.
To Move Files Between Folders
Ubuntu Nautilus
You can move files between folders by opening two or more Nautilus windows. Open a different folder in each window, thendrag the files from one window to the other.