- Mac Os For Vmware Player Download
- Mac Os For Vmware 15
- Mac Os For Vmware Player
- Free Vmware Download For Mac
- Download Mac Os For Vmware
- Mac Os Unlocker For Vmware 15
- Mac Os For Vmware Workstation
- Mac Os Iso For Vmware
Install macOS Mojave on VMware on Windows PC Step One: Install VMware Workstation on Windows. Step Two: Patch VMware Workstation. By default, there’s no option for macOS to choose. Step Three: Create a New Virtual Machine. Now it’s time to do a little configuration. Step Four: Insert VMware.
It is now possible and remarkably easy to use OS X El Capitan on VMware following Apple’s live changing move geared towards improving its OS X software for the desktop operating system. Mac OS El Captain was publicly launched on Wednesday the 30th of September last year. This tutorial provides a clear and systematic guideline with respect to downloading and installing Mac OS X El Capitan on a PC.
Though it is hectic, complicated and tiresome to install MAC OS X on non- Apple hardware, this guidebook provides an easy way out. The foremost thing is to have a VMware Player which is free. Alternatively, VMware Workstation which is paid for may work equally well. However, it is better to use VMware Player.
Understanding What VMware is?
Fundamentally, VMware is a program which allows the user to install and run OS X that is Intel-based as well as one with AMD processor. This convenience makes VMware Player the most appropriate program to use for this purpose.
Updates
On VMware player as well as a workstation, one can conveniently upgrade the existing El Capitan on simulated machine available on Windows on PC. Moreover, windows 10 can host the most recent El Capitan 10.11.4 with the help of VMware player and workstation.
For Application developers, using OS X El Capitan on VMware offers an added advantage. One can acquire skills on Xcode and use the new features supported by Mac OS X El Capitan and most importantly installing Applications on OS X El Capitan on VMware without necessarily having to install it.
Running the OS X El Capitan on VMware on PC maybe somewhat hectic and may probably take a toll on one’s additional energy . Nevertheless, the benefits associated with this bold and sophisticated move towards effectiveness and convenience is never disappointing. It works meticulously once it is done.
Steps to Install OS X 10.11 El Capitan on VMware on PC
The next version of Apple's operating system for the Mac is called El Capitan. The new operating system will offer software refinements, as well as laying the foundation for future renovations in the world of virtual and augmented reality. Here is how to download it.
Wifislax is a Linux distribution, focused on WiFi security, based on Slax and the whole production upon the BackTrack distribution, which provides a set of tools, drivers and functionalities with which every needed test on the field of wireless security can be conducted. The main aim of Wifislax is to. Free download video.
To download El Capitan, you will need to have access to a Mac computer or Virtual Mac to download it. Operating system OS X El Capitan is available for free over the Mac App Store. But you can't find it in new macOS Sierra or Catalina, you can open this link with older version of macOS (Yosemite).
Read more: How to Download macOS Installer in Virtual Machine
First, you need move 'Install OS X El Capitan.app' to Application folder. Then Open 'Terminal' in Application - Utilities. Paste this commands to create your ISO file.
Mount Installer DMG file to macOS
# hdiutil attach /Applications/Install OS X El Capitan.app/Contents/SharedSupport/InstallESD.dmg -noverify -nobrowse -mountpoint /Volumes/Install
Create a DMG Disk
# hdiutil create -o /tmp/elcapitan -size 7900m -volname elcapitan -layout SPUD -fs HFS+J
# hdiutil attach /tmp/elcapitan.dmg -noverify -mountpoint /Volumes/elcapitan
Copy Installer to new Disk
# asr restore -source /volumes/Install/basesystem.dmg -target /Volumes/elcapitan -noprompt -noverify -erase
# rm /Volumes/OS X Base System/System/Installation/Packages
# cp -rp /Volumes/Install/Packages /Volumes/OS X Base System/System/Installation/
# cp -rp /Volumes/Install/BaseSystem.chunklist /Volumes/OS X Base System
# cp -rp /Volumes/Install/BaseSystem.dmg /Volumes/OS X Base System
Unmount DMG Disk
# hdiutil detach /Volumes/OS X Base System
# hdiutil detach /Volumes/Install
Convert Disk to ISO File
# hdiutil convert /tmp/elcapitan.dmg -format UDTO -o /tmp/elcapitan
# mv /tmp/elcapitan.cdr ~/Desktop/elcapitan.iso
VMware Player is a free download. Download and open it to install on your Windows
You can download patch tool by DDork on Github site. Then, right click on 'win-install' and select 'Run as admin'.
Step 4: Create and Edit Your Virtual Machine
Click on 'Create a new virtual machine' button. In Guest Operating System, choose 'Mac OS X' and Version is '10.11'. Select your VMX Folder in next step and click 'Next'.
With Disk Capacity, set up 100 GB of your virtual disk and select 'Store virtual disk as a single file'. Click 'Next' to create your virtual machine.
Step 5: Add El Capitan ISO File to VMware
Select your Virtual Machine and click on 'Edit' button. Set up your RAM and CPU (60% of your real RAM and CPU). In CD/DVD tab, click on 'Browse' button and open 'El Capitan.iso' file. Click OK to save.
Step 6: Edit VMX File
Go to VMX Folder in Step 4. Find a 'vmware virtual machine configuration' file. Right click and select 'Open with'. And choose 'Notepad' app to open it.
Step 7: Install El Capitan on Your VMware Player
Open your VMware Player, select your El Capitan Virtual Machine and click 'Play' button. At OS X Installer screen, go to 'Disk Utility' then format your virtual disk with 'OS X Extended' and 'GUID Partition Map'.
Back to installer screen and install your OS X El Capitan to new virtual disk.
After 20 min, you have a new OS X El Capitan in VMware
macOS, the operating system previously known as Mac OS X, is beautiful, stable, and typically attached to a $1000+ MacBook / iMac. If we want to run macOS on a Windows PC, without the very particular hardware required for Hackintosh, a Mac OS X virtual machine is the next best thing. And, best of all, it won't cost a dime. Here's how to install the latest macOS High Sierra on a VMware or Virtualbox virtual machine.
Unblock any international website, browse anonymously, and download movies and Mp3 with complete safety with CyberGhost, just for $2.75 per month:
Table of Contents
- Intel CPUs
- VMware Workstation Player
- VirtualBox
- AMD CPUs
- VMware Workstation Player
- Troubleshooting
Why run a Mac OS X virtual machine?
There are a few circumstances when a Windows user might need access to a Mac OS X installation.
One example is programmers who need to use the Apple-exclusive XCode to develop and test iOS or macOS apps.
The same goes with iMovie and Final Cut Pro for moviemakers and editors, GarageBand and Apple Logic Pro for creators and sound engineers, and more professional applications with no Windows version.
Then again, we might just be curious about Apple's operating system and want to see what the fuss is all about.
Whatever the reason, a Mac OS X virtual machine is the cheapest way to try out the latest OS from Cupertino. Cheapest as in 'free.' Sure beats buying a four-figure MacBook Pro.
In case you are not familiar with virtual machines, it's a way to emulate an entirely different computer system within our PC. For more information, you can check out our guide:
We have also covered how to create a Windows Virtual Machine, both in Windows and Linux operating systems.
Creating a Windows virtual machine is exceedingly simple. It is arguably easier than installing Windows on our PC.
However, creating a Mac OS X virtual machine is not officially supported by Apple. The company only wants to see macOS running on the Mac hardware because this is what they are selling.
Hence, we will have to run through a couple of hoops to get the VM up and running. Nothing too complicated, though. In this guide, we will cover the creation of the virtual machine both with VMware Player and VirtualBox, for Intel and AMD processors.
Hardware requirements for a Mac OS X virtual machine
It goes without saying that running any kind virtual machine demands a relatively powerful PC for a smooth experience. After all, the hardware needs to run two operating systems simultaneously.
With a powerful enough system, we can even run virtual machines one inside the other, like Russian nesting dolls.
To begin with, we must have at least 4GB of RAM, ideally 8GB or more. The speed of RAM is not of much consequence; we are just looking for lots of it.
A multi-core CPU is also important. We should have a processor with at least four cores, 3rd gen Core i5 or equivalent. The Mac OS X virtual machine might work on a two-core CPU, but the experience will probably be less than smooth.
Of course, it's a given that our CPU must support IOMMU virtualization: VT-x for Intel and AMD-V for AMD. This is not a problem for most modern CPUs, but it doesn't hurt to check. The quickest way is to run the freeware Securable app.
Another important thing is to have virtualization activated on the BIOS/UEFI. Even with a virtualization-capable CPU, if the function is not enabled, it won't do much good. The Mac OS X virtual machine will probably not start at all, with an error message.
Check out this guide to make sure you have virtualization enabled in your BIOS/UEFI.
Finally, if our VM creator of choice is VMware Workstation Player, we will also need a 64bit version of Windows 7, 8, or 10. That is because VMware has deprecated the 32bit edition of the player since a few versions back.
After all, a 32bit operating system will only recognize 4GB of RAM, which isn't the best case scenario to run a VM.
In conclusion, we need at minimum:
- 4GB of RAM (ideally 8GB or more)
- Four-core CPU with virtualization capability
- Virtualization enabled in the BIOS/UEFI
- 64bit Windows
Newest macOS version: High Sierra 10.13
On September 25th, 2017, Apple released the latest version of macOS with the code name 'High Sierra,' which replaced the older Sierra 10.12.
However, it was not a massive upgrade from the previous version. On the contrary, mac OS High Sierra is more like a simple update, with some added features.
The company focused on video streaming, a smoother gaming experience, and data management. Furthermore, with High Sierra 10.13, the OS is more stable and responsive.
Intel CPUs
Having an Intel CPU is the easiest way to run a Mac OS X virtual machine. That is because Mac computers and laptops use Intel CPUs exclusively, and therefore the virtualization is straightforward, from a technical point of view.
Download the macOS High Sierra image
So, we have to download the Intel version of the Mac OS X virtual machine. We can find the Intel version here, courtesy of the excellent fellows at Techsviewer.
Because of the size of the file, which is 5.8GB, we might hit the Google Drive bandwidth limit for the hosting account.
We can easily bypass this restriction by signing into our Google Drive account.
In case you have never used Google Drive, it's the same account you probably have for Gmail, YouTube, or any other Google service. Or you can just create a new one.
Having signed into our account, we right-click the file and select 'Make a copy.'
Then we navigate to 'My Drive,' right-click and download the copy.
Google will throw a warning that it can't scan the file for viruses. We just download anyway. Since it is a large file, this can take a while, depending on our internet connection speed.
After a successful download, it's a good idea to remove the copy from your Google Drive. If we don't, it will take up a large part of the free 15GBs of space.
Mac Os For Vmware Player Download
Decompress the image
Now that we have it on our computer, we notice that it is a .rar compressed file, which Windows can't open and decompress with the integrated utility.
So, we will need a third-party app. Two excellent freeware apps are 7-zip and Peazip. For this guide, we used 7-zip.
With 7-zip installed, we just need to right-click at the file, and navigate the context menu to 7-Zip -> Extract Here.
This will produce a folder with all the necessary files.
The next step is to install either the VMware Workstation Player or VirtualBox. Both apps have free versions for personal use, and both are equally capable of handling the Mac OS X virtual machine.
Which one you select is a matter of personal preference. We will present the procedure for both.
VMware Workstation Player
VMware is one of the leading companies in virtualization. Their vSphere ESXi Hypervisor is an industry standard for server virtualization.
But the company also serves the needs of the regular users, with VMware Workstation Pro and the free VMware Workstation Player.
Download and install VMware Workstation Player
At the time of this writing, the latest version of VMware Workstation Player 12 is 12.5.7, available for 64-bit Windows and Linux operating systems.
There is also a later VMware Workstation Player version 14. However, as of this writing, an essential patch to allow VMware to support the Mac OS X virtual machine is not available for v.14.
Thus, we have to stick to 12 for the time being. There is no version 13, probably VMware considered it bad luck, or was afraid its customers would do so.
Installation is easy, and it won't try to install third-party software. It's essential, though, to install VMware Workstation Player at the default path C:Program Files (x86)VMwareVMware Player.
If we change the installation folder, the patch we mentioned earlier won't work.
Optionally, we can uncheck the 'Help improve VMware Workstation 12 Player'.
The first time we run the VMware Workstation Player, it will ask us whether we have a bought license key for professional use.
To use the program for free, we just enter an email address. It doesn't even need to be valid; VMware won't request any confirmation.
Unlock VMware Player for the Mac OS X virtual machine
By default, VMware player cannot run a Mac OS X virtual machine on Windows. We need to patch the player to unlock this capability manually.
For that end, we will use the unlocker that the splendid fellows at InsanelyMac have created.
We will have to download the following file.
Versions of VMware player later than 12 will probably require a newer unlocker.
You will find the latest available here. You need to sign up to the InsanelyMac forum to download it.
After downloading the 'unlocker208.zip' file (or whichever newer version exists when you are reading this guide), make sure to open your 'Local Disk (C:)' drive..
..and extract the contents of the .zip file inside.
If you did it correctly, you will have an unlocker208 (or whichever newer version) folder in your C: drive, which will contain the patch files.
This is vital for the correct application of the patch. A few readers in the comments section had a problem running the unlocker from their D: drive, or from a path that contained spaces, e.g. 'C:My Downloadsunlocker.'
Having a single-named folder at the root of the primary local disk C: offers the highest possible compatibility.
Next, we need to make sure VMware Workstation Player is not running.
Finally, we right-click on the 'win-install' Windows command script inside the unlocker208 folder, and select 'Run as administrator.'
After we confirm this action, a command line window will come up and execute a series of commands to patch VMware Workstation Player to run a Mac OS X virtual machine.
Pay close attention to these commands, which will only be onscreen for a couple of seconds.
If you see any 'File not found' and 'the system cannot find the file specified' messages, it means that the patcher has failed. The reason probably is that you didn't install VMware Workstation Player in the default folder 'C:Program Files (x86)VMwareVMware Player.'
Success or fail, the command-line window will automatically close at the end of the process.
Create the MacOS High Sierra virtual machine
With the patch finished, we can open the VMware Workstation Player again. We proceed to create a new virtual machine.
On the first screen, we select 'I will install the operating system later.'
On the next screen, we select 'Apple Mac OS X,' and 'macOS 10.12' as the version. As of this writing and with the current 2.0.8 patch, there is no 10.13 option.
We choose a name for the virtual machine, and optionally change the location, in case our C: drive doesn't have enough storage capacity for the Mac OS X virtual machine.
Whether we leave the default location or select a different folder, it is imperative that we remember or write down the path. We will need to change the contents of a file there later on.
Finally, we leave the maximum disk size as is, and select 'Store virtual disk as a single file.'
On the last window, we will review our choices. If everything is in order, we click on 'Finish.'
Edit the virtual machine's settings
Back on the VMware Workstation Player interface, we select 'Edit virtual machine settings.'
First order of business, and if our system has at least 8GB RAM, we increase the VM's ram to 4GB (4096MB). This will help the Mac OS X virtual machine to run a lot smoother.
If our PC only has 4GB of total RAM, we can't give it all to the virtual machine. We must leave the default 2GB.
If we have a four-core i5, we must also leave the processors at '2'. With an i7, we can increase them to '4'.
Should we overdo it with the cores and assign more than our CPU has, we will get an error message.
Next, we select the 40GB Hard Disk (SATA) we created earlier, straight-up remove it, and then click on 'Add.'
We leave the first item selected, 'Hard Disk' and click 'Next.'
Leave the SATA (Recommended). Next.
On the third page of the wizard, we choose 'Use an existing virtual disk.' Next.
On the 'Select an Existing Disk' window, we click on 'Browse.'
We must now make a choice, where we want to have the Mac OS X virtual disk permanently saved. Because once we connect the disk to the virtual machine, if we move it we will have to go again through this whole process of removing and adding a drive.
Feel free to move it anywhere on the disk, even on a secondary drive.
After we move it to the desired location, we go back to VMware and choose the .vdmk file.
Finally, we press 'Finish.'
Last, but not least, we navigate to CD/DVD (SATA) and uncheck the 'Connect at power on' option.
There is only one final step before we start our Mac OS X virtual machine.
Edit the VMX file
Remember when we advised you to write down the path where we created the Mac OS X virtual machine? This is where we are going to need it.
The default path is in our Documents -> Virtual Machines, in a folder named like the virtual machine.
Inside we will find a VMware virtual machine configuration (.vmx) file, again with the name of the virtual machine. If you gave the VM a risqué name, you are probably regretting it by now.
We right-click the file and select 'Open with..'.
We click on 'More apps'..
Microsoft visual web developer free download - Visual Web Developer 2005 Express Edition, 3D Developer Studio for Microsoft Visual C, Microsoft Web Developer. May 12, 2014 See the report or download other versions of Microsoft Visual Web Developer 2010 Express. Download latest version (32-bit) from developer website Latest versions of Microsoft Visual Web Developer 2010 Express. The Microsoft.NET Framework 4.6 is a highly compatible, in-place update to the Microsoft.NET Framework 4, Microsoft.NET Framework 4.5, Microsoft.NET Framework 4.5.1 and Microsoft.NET Framework 4.5.2. The web installer is a small package that automatically determines and downloads only the components applicable for a particular platform. Download microsoft visual web developer for free. Development Tools downloads - Microsoft Visual Web Developer 2010 Express by Microsoft and many more programs are available for instant and free download. Microsoft visual web developer 2008 download.
..select Notepad and click OK.
At the bottom of the file, we paste the following line:
We save and close the file.
Starting the Mac OS X virtual machine on VMware
We are now ready to start the virtual machine, from the 'Play virtual machine' button.
We will get a couple of messages from the application, as we would on any first-run virtual machine.
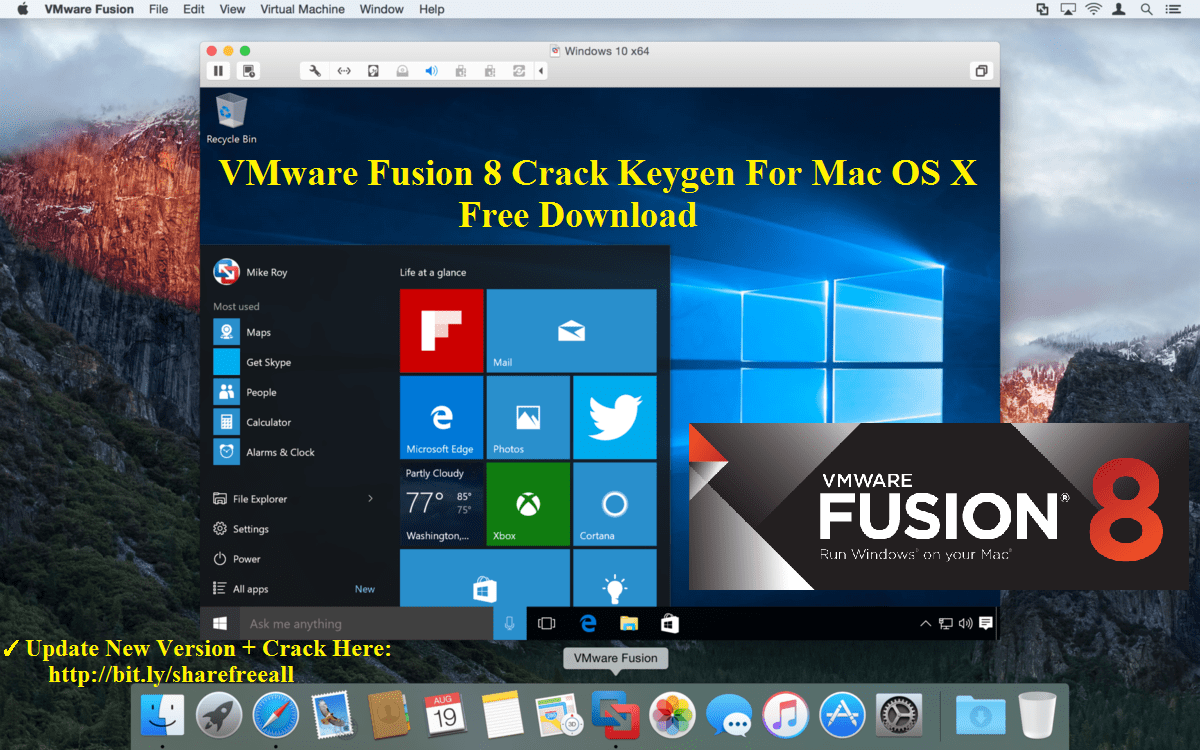
Had everything gone well, we will soon see the familiar logo.
It might seem stuck near the end, but just give it a couple of minutes, and soon the set-up screen for macOS High Sierra will emerge.
Fun fact: we wrote this guide on Ubuntu Linux, running a Windows 10 virtual machine, running the Mac OS X virtual machine. A turducken of operating systems, if you will.
Later on the guide, we will see the full procedure to set up macOS High Sierra on our Mac OS X virtual machine, as well as how to install the VMware tools.
VirtualBox
The creator of VirtualBox was the German corporation Innotek GmbH, back in 2007. In 2008, Sun Microsystems acquired Innotek. In 2010 Oracle Corporation bought Sun Microsystems, and re-branded VirtualBox as 'Oracle VM VirtualBox.'
Even though it changed many hands, VirtualBox has always been a popular virtualization application, with numerous features. All in all, a worthy opponent to VMware's free solution.
So, if you are already using VirtualBox and prefer it instead of VMware Workstation Player, here's how to install a Mac OS X virtual machine when you have an Intel CPU.
Download and install VirtualBox
We will find the latest VirtualBox version here. As of this writing, the current version is 5.1.30.
The installation is dead simple, and won't try to force upon us any unwanted third-party applications. Just click on 'Next-next-next.'
Create the MacOS High Sierra virtual machine on VirtualBox
After the installation, we open the program and select 'New.'
On the pop-up window, we choose a name for the virtual machine. Just to make things easier, we went for 'macOS.' On 'Type' we choose 'Mac OS X, ' and as for the version, we have to select 'macOS 10.13 High Sierra (64-bit).'
On the next screen, if we have the RAM to spare, we allocate at least 4096MB RAM.
We employ a team from around the world. Gma 3150 drivers windows 10. It is a software utility that will find the right driver for you - automatically.DriverGuide maintains an extensive archive of Windowsdrivers available for free download.
Finally, on the last screen, we choose the last option, to use an existing hard disk drive. We then click on the folder icon and navigate to where we extracted the Virtual Machine Disk Format (.vmdk) file, and open it.
With the right virtual disk selected, we click on 'Create.'
Edit virtual machine settings
With our new Mac OS X virtual machine selected, we click on 'Settings.'
At the 'System' section, we uncheck the Floppy drive from the boot order and make sure the Chipset is IHC9.
On the 'Processor' tab, we allocate two Processors, or more if we have a Core i7 CPU with threads to spare.
At the 'Display' section, we set the maximum Video Memory of 128MB.
On the 'Network' section, we make sure the options are as follows:
Finally, we go back to 'General' and write down the exact name we gave to the virtual machine because we are going to need it.
We save the changes with OK and close VirtualBox completely. It is vital that Virtualbox isn't running for the next part of the guide.
Adding some code
Up until now, the procedure for the Mac OS X virtual machine on VirtualBox was more or less the same as with any other type of virtual machine.
Alas, for the Mac OS X virtual machine to work, we need to add some code, which might scare people who don't have much experience with that.
Not to worry, though. The task is simple. First, we open a Windows command line, with administrator privileges. In any version of Windows, the way to do that is to search for CMD, right-click 'Command Prompt' and select 'Run as Administrator.'
Then, we just copy the following code, paste it into the command prompt, and press Enter.
We do the same with the following lines of code, one by one. Every command is in a single line.
If you gave a name different than macOS to your virtual machine on the 'General' section, you must also replace it on each of the following commands.
After we have successfully entered all the commands, without any errors, we can close the command line, open VirtualBox and start the Mac OS X virtual machine.
At first, it will show some code..
..then a gray screen for a few seconds, and finally the macOS High Sierra installation.
Later on the guide, we will see the full procedure to set up macOS High Sierra on our Mac OS X virtual machine.
AMD CPUs
As we mentioned, the fact that Apple computers exclusively use Intel CPUs makes it harder to run a Mac OS X virtual machine on an AMD CPU.
Harder, but not impossible. Although there is no High Sierra version yet, we managed to find a macOS Sierra machine on AMD-OSX.com that will work on AMD and tried it with an FX 6300 CPU.
The same method is supposed to work on the latest Ryzen CPUs, but we didn't have a sample machine to try it. As for older processors, it will only work on AMD CPUs that support SSE 4.1 or SSE 4.2 instructions.
We can check this on CPU-World, by inputting our CPU model in the search box.
On the results, we just need to check the Features. If we find SSE 4.1 or SSE 4.2, we 're golden.
To download the Sierra machine, visit this link. At the bottom of the first message, you will find a zip file and a Dropbox link. The compressed file contains a torrent, to download the machine.
Since the file is quite large (almost 7GB), we chose the torrent method, but you can pick whichever fits you best.
Once we download it, we have to decompress it in our desired location and move onto the next step.
VMware Workstation Player
This time we won't need to apply any patches to VMware Workstation Player, opposed to Intel's method we described above.
Thus, we can use VMware version 14, which is the latest. We can find it here.
If you already have version 12, you can still follow the steps below; there is no need to upgrade VMware.
Create a new virtual machine
We will start by creating a new virtual machine.
Choose 'I will install the operating system later' and press Next.
On the next screen, tick 'Other' and pick 'Other 64-bit' respectively.
Here, we can give our machine the desired name and choose a location. Hit Next once again.
Store virtual disk as a single file..
..and click on 'Customize Hardware.'
We advise you to use at least 50-65% of your available RAM and two CPU cores. For example, if you have 8GB RAM as we do, go for 4GB on the virtual machine.
In the end, we press Finish.
Mastercam x9 free. download full version software. Mastercam X9 download free. full version in single link. It is offline installer of Mastercam X9 full version for windows 32/64 bit. Mastercam X9 is most used by professionals within the manufacturing business; like AutoCAD, it is akin to several computer-aided (CAD) program. Product Downloads Give Mastercam a try!Click here to request a copy of Mastercam Demo/Home Learning Edition (HLE). Log in at my.mastercam.com to find the. Mastercam x9 Free Download is fantastic software that offers that provide CAD and CAM apps for programming. It is a complete software solution for drafting, multi- axis machining, cut shape modeling, solid surface, and router tools.
Add the hard drive
Now it's time to add our virtual drive. Click on 'Edit virtual machine settings.'
Remove the Hard Disk (IDE) and add a new drive.
Choose 'Hard Disk > SATA > Use an existing virtual disk.'
Next, hit Browse and locate the file you downloaded from amd-osx.com. You should move the file to your desired location before you pick it. If you decide to move it afterward, you'll have to add it again on the virtual machine.
Then, press Finish.
Mac Os For Vmware 15
If we have VMware 14, the program will ask to convert the image to the newest format. We press Convert, except if we want it to be compatible with older versions of VMware.
Finally, we press OK.
We can now start the engine. We will be greeted by a black screen, where we need to press any button to continue.
On the next screen, we hit Enter.
We'll see another black screen with some running code for a few minutes.
No matter how long it takes, we wait patiently. Even if it appears to be stuck, give it at least 10 minutes before you try to restart the machine.
At the end of this process, macOS Sierra will eventually show up. We can now move on to the first time set up.
Setting up macOS High Sierra
The hard part is long gone. At this point, no matter which way we chose to create the Mac OS X virtual machine, we should be on the Welcome screen.
We select our country and click on 'Continue.' If we can't find our country, we can check the 'Show All' checkbox.
We can also choose a different keyboard layout, or leave the default US.
Given that we went through all this trouble to create a Mac OS X virtual machine, it's a safe guess that we don't have another Mac device to transfer information.
We can sign in with our Apple ID if we have one and feel like it, but we can always skip this step and continue.
After reading the Software License Agreement, in its entirety of course, if we agree, we proceed.
We select a name and an account name. If we didn't use our Apple ID, we need to create a password as well.
Mac Os For Vmware Player
We choose our time zone..
..and continue with the express set up.
We can optionally choose the Customize Settings, to tweak the location and diagnostic options. We might want to uncheck the options to send information to Apple. After all, working on a Mac OS X virtual machine, we are far from the typical macOS user.
That's it. Our Mac OS X virtual machine with macOS is ready.
Install VMware tools for Mac OS X
Everything seems perfect on the Mac OS X virtual machine, but even on a powerful computer, the mouse pointer might seem 'heavy' to drag. This is easy to fix, by installing VMware tools.
First, we must download this file as a ZIP, and extract its contents.
From the VMware Workstation Player menu we select Player > Removable Devices > CD/DVD (SATA) > Settings..
On the next window, we choose 'Use ISO image file' and click on Browse.
We navigate to All Tool (new) folder that we downloaded, pick the VM Tool.iso and click Open.
Check the 'Connected' box.
Now, double click on VMware Tools disk on the upper right corner.
Double-click on Install VMware Tools.
Free Vmware Download For Mac
Press Continue..
..and Install.
The installation will ask for our account's password.
We confirm our request.
Finally, the VMware Tools installation is over, and we need to restart our PC.
Now, the Mac OS X Virtual machine will run much smoother.
Troubleshooting
Running a Mac OS X virtual machine is not free of problems, and we may encounter one or more of the following.
Mac OS X option missing in VMware
If we can't find the 'Apple Mac OS X' option when creating a virtual machine..
..it means that we didn't install the patch correctly. We need to rerun the patcher, always as an administrator, and pay attention for any error messages.
Error message: Mac OS X is not supported with binary translation
If when starting the Mac OS X virtual machine we get the message 'Mac OS X is not supported with binary translation'..
..we need to activate the virtualization in our BIOS/UEFI.
Unrecoverable error on VMware
If we get a 'VMware Player unrecoverable error: (vcpu-0)' error..
..then we didn't edit the VMX file correctly, adding..
..at the bottom of it, or we failed to save the file after adding the line.
Download Mac Os For Vmware
Endless code lines on VirtualBox
If VirtualBox doesn't seem to move on the first boot, then we might have failed to enter the commands correctly.
Repeat the command line part of the guide and try again.
Did you like the Mac OS X virtual machine?
A virtual machine might not be the real thing - it is, after all, an operating system running on top of our operating system. But, on a powerful computer, it can be pretty close.
Did you like your new Mac OS X virtual machine? Did it work well on your PC and were you able to run the Mac OS X exclusive software you always wanted? Leave us a comment.
Mac Os Unlocker For Vmware 15
Support PCsteps
Do you want to support PCsteps, so we can post high quality articles throughout the week?
Mac Os For Vmware Workstation
You can like our Facebook page, share this post with your friends, and select our affiliate links for your purchases on Amazon.com or Newegg.
Mac Os Iso For Vmware
If you prefer your purchases from China, we are affiliated with the largest international e-shops: