Undoubtedly, Windows 10 is gaining popularity these days. More and more users choose to install Windows 10 when they have got a PC to install. How to install Windows 10 on a new PC/hard drive? And how about reinstalling Windows 10? Here is the full guide along with pictures. How to Install Windows 10. Windows 10 comes with an arsenal of drivers — software that lets Windows communicate with the gadgets you plug in to your PC. Normally, Windows automatically recognizes your new part, and it simply works. Other times, Windows heads to the Internet and fetches some automated instructions before. The AutoPlay dialog box appears. Select the option to run Install or Setup. User Account Control may ask whether you really want to run this program. (Windows 10 tries to keep you from installing software unintentionally by asking for confirmation.).
-->Install the Windows Subsystem for Linux
Free cloze worksheet generator. Before installing any Linux distros for WSL, you must ensure that the 'Windows Subsystem for Linux' optional feature is enabled:
Open PowerShell as Administrator and run:
Restart your computer when prompted.
Install your Linux Distribution of Choice
To download and install your preferred distro(s), you have three choices:
- Download and install from the Microsoft Store (see below)
- Download and install from the Command-Line/Script (read the manual installation instructions)
- Download and manually unpack and install (for Windows Server - instructions here)
Windows 10 Fall Creators Update and later: Install from the Microsoft Store
This section is for Windows build 16215 or later. Follow these steps to check your build.
Open the Microsoft Store and choose your favorite Linux distribution.
The following links will open the Microsoft store page for each distribution:
From the distro's page, select 'Get'
Complete initialization of your distro
Now that your Linux distro is installed, you must initialize your new distro instance once, before it can be used.
Troubleshooting:
Below are related errors and suggested fixes. Refer to the WSL troubleshooting page for other common errors and their solutions.
Windows 10 update excel. Installation failed with error 0x80070003
- The Windows Subsystem for Linux only runs on your system drive (usually this is your
C:drive). Make sure that distros are stored on your system drive: - Open Settings -> Storage -> More Storage Settings: Change where new content is saved
- The Windows Subsystem for Linux only runs on your system drive (usually this is your
WslRegisterDistribution failed with error 0x8007019e
The Windows Subsystem for Linux optional component is not enabled:
Open Control Panel -> Programs and Features -> Turn Windows Feature on or off -> Check Windows Subsystem for Linux or using the PowerShell cmdlet mentioned at the begining of this article.
Summary :
Do you have any idea on how to install Windows 10? This post shows you the detailed steps along with the screenshots of the operation steps. In addition, some easier ways are explained.
Quick Navigation :
Undoubtedly, Windows 10 is gaining popularity these days. More and more users choose to install Windows 10 when they have got a PC to install. How to install Windows 10 on a new PC/hard drive? And how about reinstalling Windows 10? Here is the full guide along with pictures.
How to Install Windows 10
Step 1: Buy Windows 10
*Do this on a normally running computer.
Today you can no longer upgrade to 10 for free, so buying Windows 10 should be your first move. Please go to Microsoft Online Store to finish this process.
In fact, what you are buying is a license code to activate Windows 10. Anyone can download and use Windows 10 for 30 days, but for permanent access, a license is required.
See also:Difference between Windows 10 Home and Pro
Step 2: Create Windows 10 Installation Media
*Do this on a normally running computer.
Traditionally, users download the ISO files of Windows 10, burn them to DVD via third-party software, and then install Windows 10 from DVD. Now things get much easier, Microsoft offers a user-friendly Microsoft Media Creation Tool to help you get the installation media ready.
1. Click Here to download this tool and run it. When asked, accept Microsoft software license terms and then choose “Create installation media (USB flash drive, DVD, or ISO file) for another PC” before you click Next.
2. The wizard will ask you to select Language, Windows Edition and Architecture. You can accept the recommended options or make your own choice. Then click Next.
3. In this step, you need to choose either to create a Windows 10 install USB or to extract the ISO file (you will need to burn it to a DVD later by yourself). It’s up to you. Here take the former one for an example. Just prepare a USB drive that is large enough (at least 8GB) and click Next.
4. Select the removable drive from the list when asked, and make sure you've copied any files you want to keep off it because it will be formatted during the process of creating Windows installation media. Click Next to continue.
5. The tool will start downloading Windows 10 as well as any available updates to your USB drive and make it bootable, which allows you to install Windows 10 later.
6. When the process is successful, you'll see a message that reads 'Your USB flash drive is ready'. At this time, click Finish to exit.
Step 3: Install Windows 10
*Do this on the target computer.
With Windows 10 installation media, how to install Windows 10 from USB? Please follow the detailed instructions below:
1. Insert the drive into the PC or laptop onto which you want to install Windows 10. Then turn on the computer and it should boot from the flash drive. If not, enter the BIOS and ensure the computer is set to boot from the USB drive (using the arrow keys to put it in the first place in the boot sequence).
2. When the computer does boot from the USB drive, you'll see a Windows logo, followed by a language selection. Confirm the language to install, time and currency format, and keyboard or input method. Then click Next.
3. Click Install now.
4. You will be asked to enter the license key, do as you are required. (You can also click “I don’t have a product key” to skip and choose the Windows 10 edition you want. By ignoring, you will be required to enter the license key later.)
5. Accept the license terms and click Next.
6. Here you need to make your own choice. We just take the latter one for example.
- [Upgrade: Install Windows and keep files, settings, and applications]: This option will keep all your files, settings and applications saved in the system partition there. However, note that it is only available when a supported version of Windows is already running on the computer.
- [Custom: Install Windows only (advanced)]: This will remove all your files, settings and applications and give you a clean install of Windows 10. Choose this option if you want to wipe your hard drive and make a fresh start, or you are installing Windows 10 on a new hard drive. We recommend backing up your files before you continue.
7. What you'll see in the next screen depends. But overall, you need to choose a location and click Next to install Windows 10.
Situation A: If you only have a new drive connected, you will see a Drive 0 Unallocated Space listed there. To install Windows 10 on a new hard drive, just select it and click Next to install Windows 10 on new hard drive.
Situation B: If you have got more than one hard drive connected to your PC, you'll be shown a screen with several drives called “Drive 0”, “Drive 1” and so on. And if a drive is already partitioned, you will see “Drive 0 Partition 1”, “Drive 0 Partition 2”, “Drive 0 Unallocated Space”, and so on.
In Situation B, you have 2 options, that are to install Windows 10 on the original system partition or to delete all partitions (by selecting each one and clicking the Delete option) to go back to Situation A to install Windows 10. This will erase all data on the partitions, so double-check that you're deleting partitions from the correct drive and you're absolutely sure you've already backed up everything you need.
8. Windows will then start the installation process. Mostly, the installation is automatic, but keep an eye on it and answer any questions you're asked.
Knowing how to install Windows 10 from USB, do you know how to install Windows 10 from CD/DVD? In fact, the process is just the same. Connect the CD/DVD to your PC and the computer should boot from it. The following operations are just the same.
Step 4: Sign in Windows 10
*Do this on the target computer.
Once the installer has done its job, Windows 10 will boot, get available updates, ask you a few questions, sign in with your Microsoft account, and get everything ready.
It's well worth reading through the initial questions and options, since opting for the defaults means a fair amount of personal data will be sent to Microsoft's servers for convenience. For example, data is stored so Cortana knows about you and can be more helpful. This isn't sinister, but some people think different and they would refuse.
When you finally get to the Windows 10 desktop, connect to the network and allow a bit of time for Windows 10 searching for drivers for your hardware. The screen resolution may be wrong but will be all right after drive update. And you will have to manually transfer your files and install the apps once Windows 10 is installed.
2nd Choice: Use Windows 10 Migration Tool
In addition to using Windows 10 installation disc, there is another way to install Windows 10 to another hard drive. By using a professional Windows 10 migration tool, you can easily migrate Windows 10 from one drive to another without having to reinstall.
It’s better for you to choose this way if one of the situations is true:
- Your hard drive is failing and it’s urgent for you to replace the failing drive.
- Your hard drive is running out of disk space, and transferring all data to a larger one is what you prefer.
- You are intending to migrate Windows 10 to a speedy SSD.
- You have got another computer that has the same configuration to install.
Here MiniTool Partition Wizard Free is strongly recommended for its user-friendly interface and outstanding performance. Download the freeware and begin. (Works well on Windows 10/8/7 all editions.)
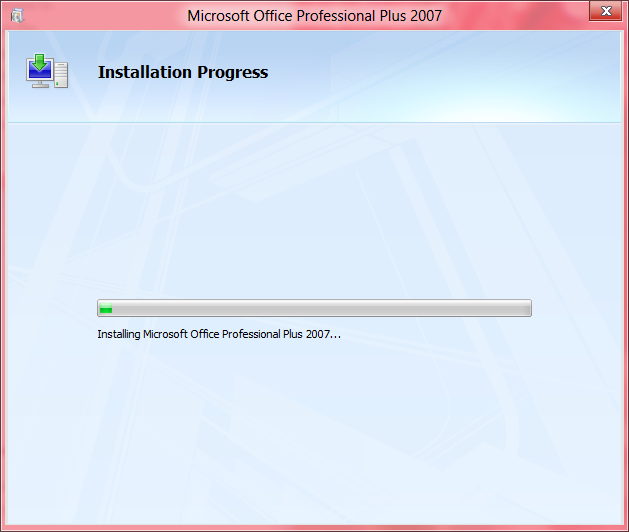
Preparatory job:
- Boot a Windows 10 computer that you want to clone.
- Connect a hard drive that has the same sector size as the Windows 10 system disk to that PC (better via SATA) and make sure it is successfully recognized. Besides, ensure that the key files have been backed up and this drive can be overwritten.
- Install and launch MiniTool Partition Wizard on that PC and the run it to get the main interface.
Option 1: Migrate Windows 10
MiniTool Partition Wizard makes it easy to migrate OS to SSD/HD. This means you are able to copy Windows 10 to the new drive without having to do the installation. Here is how to install Windows 10 on new PC:
1. After doing the preparatory job mentioned above, select “Migrate OS to SSD/HD” from the action panel on MiniTool Partition Wizard.
2. On the next page, select option B – copy the system required partitions only and click Next.
3. Then, select the prepared disk as the destination disk and click Next to go on. You will receive a warning message saying all data on the target disk will be destroyed if it is not empty. Click Yes to confirm since you have finished the preparatory job.
4. Here you can customize the copy options and preview changes that will happen on the destination disk. When finished, click Next to continue.
5. Read the “how to boot from the new disk” message and click Finish.
6. Click Apply to carry out the pending operations. Allow restarting your PC to help Partition Wizard complete its job.
Windows app permission manager. Oct 10, 2018 Modern Windows 10 apps have permissions you can control, just like modern iPhone, iPad, and Android apps. You can control access to resources like your location, camera, microphone, and photos. When an app wants to use a permission for the first time, it will pop up a request message, and you can allow or deny the permission at that time. Jul 11, 2016 Some apps from reputed software houses might ask user’s permission before accessing camera, microphone, location, contacts, calendar, call history and account information but there are many apps that access location, camera and contacts without your permission. If you’re on Windows 10, it’s a wise idea to review app permissions time to. May 21, 2019 Windows Desktop apps fall under this category. To see the permissions for an app, go to the app product page in Microsoft Store or online. If you don’t want an app to use any of the features listed, you can choose not to install it. Here's more info on what permissions allow an app to do.
Install New Software On Windows 10
When all is done, connect the target hard drive to your computer and set your computer to boot from the new Windows 10 installed hard drive.
Option 2: Clone Windows 10
In addition to Windows 10 migration, MiniTool Partition Wizard also makes it possible to clone hard drive with Windows 10 installed. (Read Migrate OS to SSD/HD VS. Manual floor sweeper. Copy Disk in Partition Wizard to know their differences).
3D4Medical responded on 3/6/2018Hello Stephan, thank you for your feedback. Essentially, their detection was incorrect. Be able to view a truly 3D model in Windows Mixed Reality. However, we can assure you this is not an issue with Complete Anatomy, but in fact your anti-virus software, Norton Symantec. Anatomy software for medical students.
Quick video guide:
How To Install New Software
Here is the simple guide:
- Select the disk which needs copying and choose Copy Disk Wizard from the action panel.
- Skip the welcome page by click Next.
- Select the disk you just prepared as the target disk and click Next to continue.
- Confirm the copy options by clicking Next or change some copy options before that.
- Read the information showing on the next page and keep it in mind. Then click Finish.
- Finally, click Apply to start the Windows 10 cloning process. When you are prompted to restart your PC, do as you are told.
Now It’s Your Turn
Reading here, you must know how to install Windows 10 to a new hard drive/used drive, and how to clone Windows 10 to another hard drive for instant usage. If you have any supplement, please leave your idea in the following comment section.
Install New Program Windows 10
If you have any question towards using MiniTool software, don’t hesitate to contact us via [email protected].