Although a network adapter is an important part of your computer — it connects your PC to your local network, and thus the internet — sometimes you may need to disable it. Regardless of if you need to turn it off to just shut down things you're not using, or to save battery life, or to keep your computer off a network, you have your reasons.
The only problem is that while you can use the Settings app on Windows 10 to manage network settings, Settings doesn't include an option to enable or disable network adapters. Here's how to do it.
In this Windows 10 guide, we'll walk you through the steps to disable and enable a network adapter using GUI and command line tools.
First Method Use Network Reset to Reinstall Network Devices. Using network reset should help you to solve the network adapter problem. This can fix connection problems you might have after upgrading from a previous version of Windows to Windows 10, as well as fix problems where you can connect to the Internet, but not to shared network drives. Jun 14, 2018 Connect/Disconnect How to enable or disable Wi-Fi and Ethernet network adapters on Windows 10 If you have to disable a network adapter you don't use,.
How to enable or disable network adapters using Control Panel
On Windows 10, you can use Control Panel to quickly disable and then enable your network adapters as necessary.
Disabling adapter
To disable a network adapter using Control Panel, use these steps:
- Open Settings.
- Click on Network & Security.
Click on Status.
What’s New: Keygen MathType 7.4.1 Crack. In different MathType 7.4.1 With Crack Full Version Download phrases, using a specialized program. https://golkk.netlify.app/mathtype-for-mac-keygen.html. In addition, you can enjoy your favorite TV shows on your laptop and apply one of each program to this program.
Quick Tip: You can also quickly access these settings by right-clicking the network icon in the taskbar and selecting the Network & Internet settings option.
Click on Change adapter options.
Right-click the network adapter, and select the Disable option.
Enabling adapter
To enable a network adapter using Control Panel, use these steps:
- Open Settings.
- Click on Network & Security.
- Click on Status.
- Click on Change adapter options.
Right-click the network adapter, and select the Enable option.
How to enable or disable network adapters using Device Manager
It's also possible to use Device Manager to enable or disable network adapters that you don't need.
Disabling adapter
To disable a network adapter using Device Manager, use these steps:
- Open Start.
- Search for Device Manager, and click the top result.
- Expand the Network adapters category.
Right-click the adapter you want, and select the Disable device option.
Enabling adapter
To enable a network adapter using Device Manager, use these steps:
- Open Start.
- Search for Device Manager, and click the top result.
- Expand the Network adapters category.
Right-click the adapter you want, and select the Enable device option.
How to enable or disable network adapters using Command Prompt
On Windows 10, you can use the netsh command tool to disable or re-enable network adapters on your device.
Disabling adapter
To disable a network adapter using netsh in Command Prompt, use these steps:
- Open Start.
- Search for Command Prompt, right-click the top result, and select Run as administrator.
Type the following command to identify the name of the adapter you want to disable and press Enter:
netsh interface show interfaceType the following command to disable the Wi-Fi or Ethernet adapter and press Enter:
netsh interface set interface 'YOUR-ADAPTER-NAME' disableIn the command remember to specify the name of the adapter you want to disable. The quotation marks are only required if there are spaces within the name.
Enabling adapter
To enable a network adapter using netsh in Command Prompt, use these steps:
- Open Start.
- Search for Command Prompt, right-click the top result, and select Run as administrator.
Type the following command to identify the name of the adapter you want to enable and press Enter:
netsh interface show interfaceType the following command to disable the Wi-Fi or Ethernet adapter and press Enter:
netsh interface set interface 'YOUR-ADAPTER-NAME' enableIn the command remember to specify the name of the adapter you want to enable. The quotation marks are only required if there are spaces within the name.
How to enable or disable network adapters using PowerShell
Alternatively, you can even use the PowerShell command line shell to disable or enable any network adapters that you don't use on your PC.
Disabling adapter
To disable a Wi-Fi or Ethernet network adapter on Windows 10 using PowerShell, use these steps:
- Open Start.
- Search for Windows PowerShell, right-click the top result, and select Run as administrator.
Type the following command to identify the name of the adapter you want to disable and press Enter:
Get-NetAdapter | format-tableType the following command to disable the Wi-Fi or Ethernet adapter and press Enter:
Disable-NetAdapter -Name 'YOUR-ADAPTER-NAME' -Confirm:$falseIn the command remember to specify the name of the adapter you want to disable. Templates driver license 50 states. The quotation marks are only required if there are spaces within the name.
Enabling adapter
To enable a network adapter on Windows 10 using PowerShell, use these steps:
- Open Start.
- Search for Windows PowerShell, right-click the top result, and select Run as administrator.
Type the following command to identify the name of the adapter you want to enable and press Enter:
Get-NetAdapter | format-tableThe activation is freeA lot of Win xp activators can be found on the Internet. Xp activator download. But really, there are not so many programs that actually work. We recommend to use 100% working activator, WPAkill.
Type the following command to disable the Wi-Fi or Ethernet adapter and press Enter:
Enable-NetAdapter -Name 'YOUR-ADAPTER-NAME' -Confirm:$falseIn the command remember to specify the name of the adapter you want to enable. The quotation marks are only required if there are spaces within the name.
Wrapping things up
Even though the modern experience of Windows 10 doesn't offer a complete set of network settings, there are still many ways to enable or disable network adapters when necessary.
Remember that using the network flyout to turn on or off wireless connections doesn't disable your Wi-Fi adapter, it only disconnects the device from the network.
We're focusing this guide on wireless and wired adapters, but remember that Bluetooth is also a networking device, as such you can use the same instructions to enable or disable the adapter.
What method do you prefer to manage network cards on Windows 10? Tell us in the comments.
More Windows 10 resources
For more helpful articles, coverage, and answers to common questions about Windows 10, visit the following resources:
I upgraded my machine (after a lot of pain) to windows 10. My wireless adapter seems to be working correctly, although the signal in the room is too poor to use the internet via wifi, but the ethernet adapter is not displayed in device manager and I cannot use the ethernet connection.
Current OS: Windows 10 64bitMotherboard: Gigabyte G1.Sniper(1.0)CPU: Intel i7 990xComputer is custom built
I tried using the disk that came with the motherboard, but before even attempting any installation of drivers it says that the OS is not supported. The website for my motherboard does not list any drivers for windows 10 (bigfoot LAN seems to be what I am looking for).
I tried using the windows 7 driver: it gets all the way through installation - the adapter temporarily appears in device manager - but right at the end, when it is 'registering product', it says a fatal error has occurred and appears to revert the changes.
The update notification said I was eligible for windows 10. However, I cannot find my motherboard here, and although the gigabyte microsite says 'the drivers and BIOS on all current GIGABYTE motherboards are ready and optimized for Windows 10', my motherboard is not displayed on the website.
How can I use the ethernet connection on the computer?
Edit: My network card is Killer 2100. Tried installing windows 8.1 driver from https://www.visiontek.com/download-drivers.html and the same thing happened.
Hennes3 Answers
Had a similar problem. I found that on going to the device manager and checking the network adapter it had been disabled by someone; not by me to my knowledge). I then enabled it and the Ethernet connection appeared and works fine. Hope this helps.
JakeGouldIf this is a driver problem you can follow the steps
- Download driver identifier
- Install it and let it search for drivers
- It will output a file called drivers so copy it and open it in a computer with internet
- There you can see all your devices find the network card and download the latest driver from a manufature(Gigabyte if it's there)
- Install the driver in your computer
Hope it helps Dawn of empire game.
This isn't going to be an answer that you may like, but this is most likely what is happening. FYI for anyone not familiar with the term NIC, it means Network Interface Card, or in other words the network adapter.
Answer:Your product does not have a Windows 10 Compatible Driver. I would suggest using any built-in NIC on your motherboard, and/or look at upgrading to a newer NIC with Windows 10 drivers.
Enable Network Adapter Windows 10 Command Line
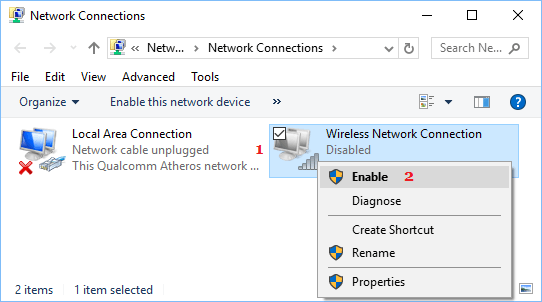
Enable Wireless Network Adapter Windows 10
Looking at the website you gave, it shows the latest driver for the Killer 2100 NIC is for Windows 8/8.1, and Windows 10 isn't showing up. Also according to Killer Networking (http://www.killernetworking.com/support/driver-downloads) that product is a legacy product that is handled by VisionTek, which doesn't guarantee the NIC will get Windows 10 drivers. You will need to contact VisionTek to check whether they are working on Windows 10 Drivers for the Killer 2100, or have a driver compatible with Windows 10.
Like with every piece of hardware, there has to be a Driver compatible with your version of Windows, and Windows 10 doesn't always work well with Windows 7/8/8.1 drivers. In some cases it doesn't work, doesn't work as expected, or disappears from the Device Manager (not 100% sure if it's uninstalling it or hiding it).